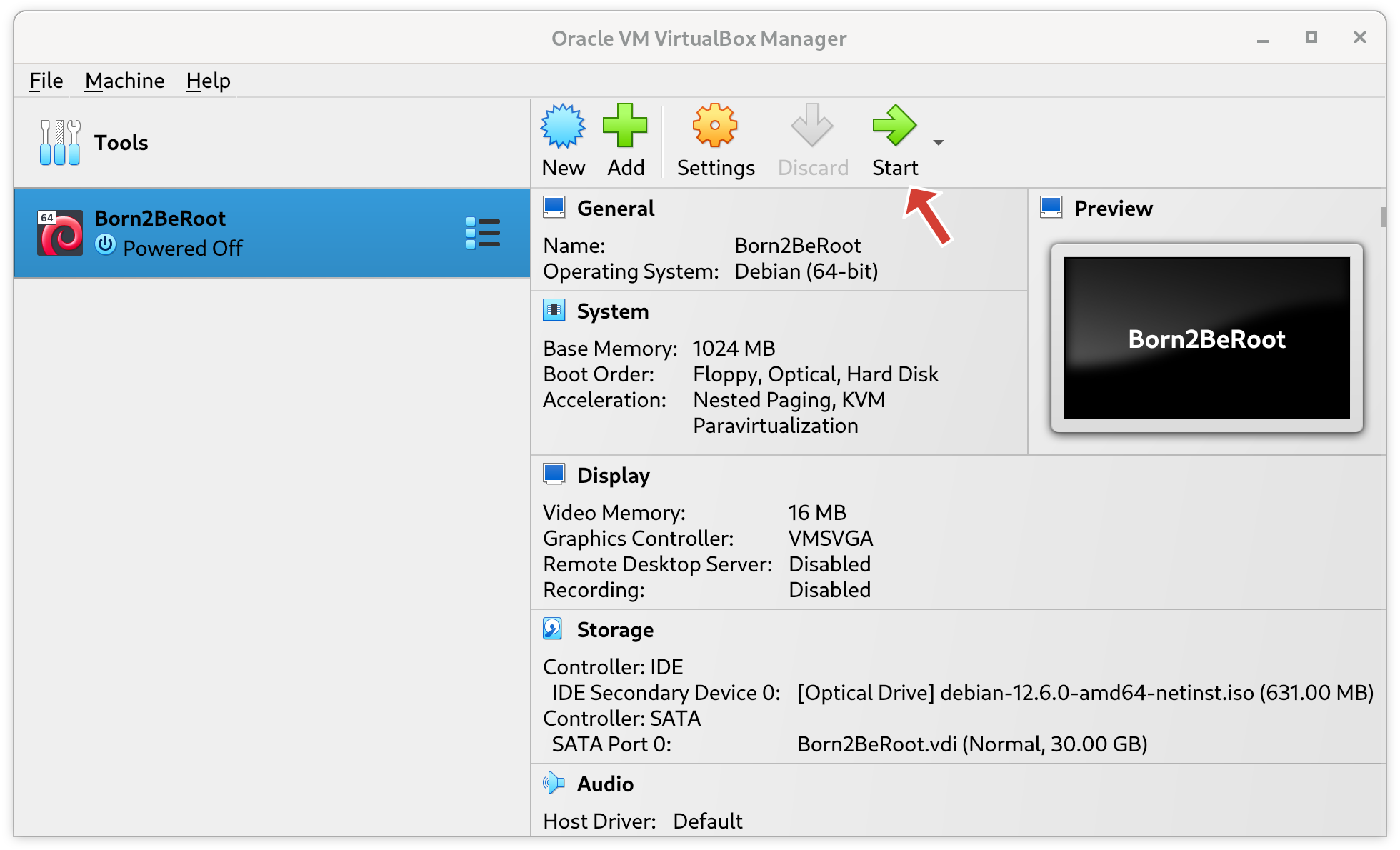📥 Descarga de la ISO de Debian y Configuración del Entorno
Paso 1: Descargar la ISO de Debian
El primer paso es descargar la ISO oficial de Debian desde su página web. Para gestionar eficientemente el espacio limitado en el directorio home (que solo tiene 5GB disponibles), crearemos una carpeta en ~/sgoinfre llamada born2beroot. Aquí guardaremos tanto la ISO como la carpeta de nuestra máquina virtual.
Ejecuta el siguiente comando para crear la carpeta y descargar la ISO:
cd ~/sgoinfre && mkdir -p born2beroot && cd born2beroot && wget https://cdimage.debian.org/debian-cd/current/amd64/iso-cd/debian-12.6.0-amd64-netinst.iso
Paso 2: Configuración de Oracle VirtualBox
Si estás realizando este tutorial en 42, es probable que el programa ya esté instalado. Utilizaremos Oracle VM VirtualBox para la creación y configuración de la máquina virtual.

Paso 3: Crear una Nueva Máquina Virtual
Al abrir VirtualBox, sigue estos pasos para crear una nueva máquina virtual:
- Crear una nueva máquina virtual:
- Haz clic en el icono azul New.
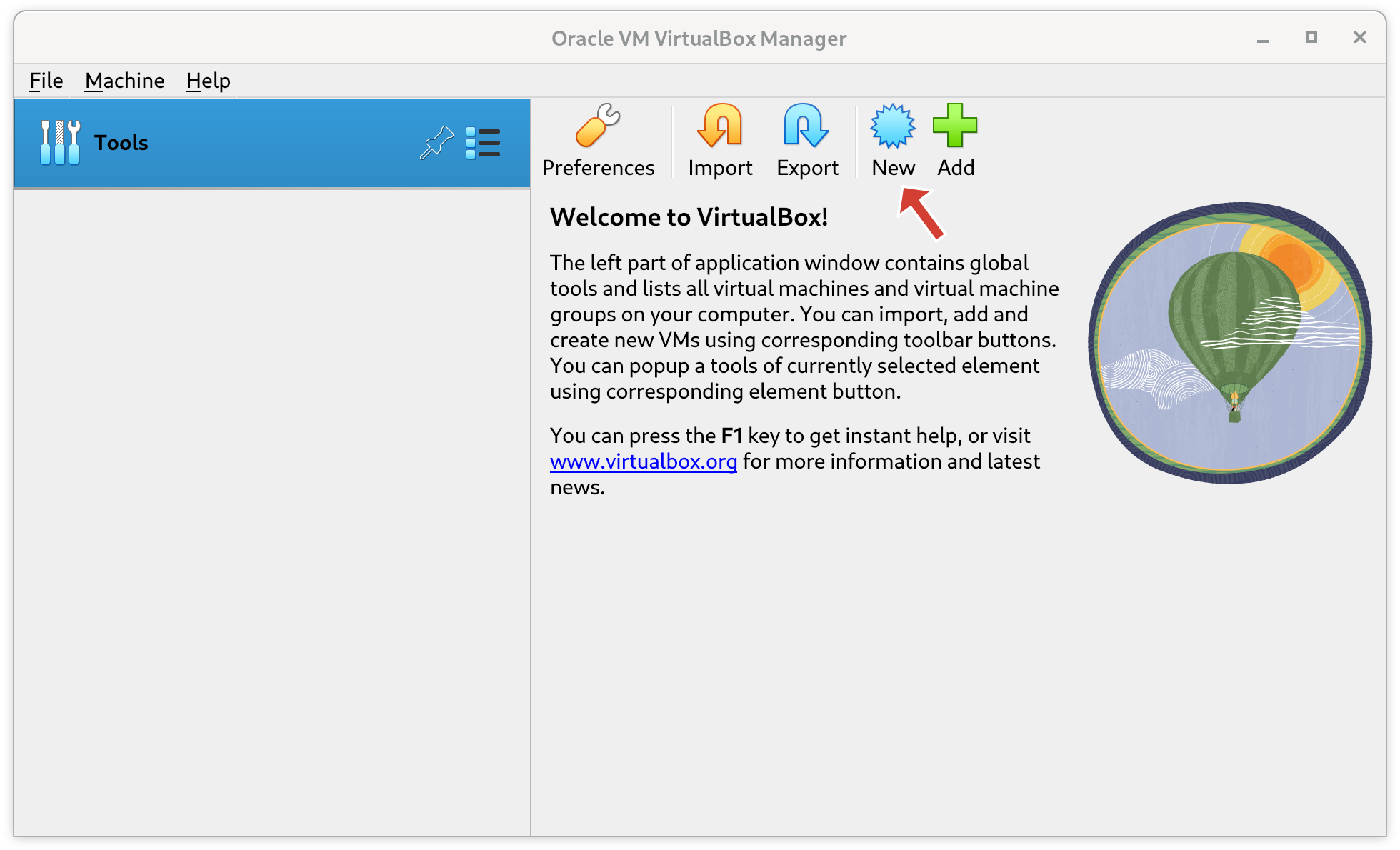
- Configurar el nombre y la ubicación:
- Escribe el nombre de tu máquina virtual. En este ejemplo, se utiliza
Born2BeRoot. - Cambia la ubicación de la carpeta a
~/sgoinfre/born2berootpara evitar llenar el espacio enhome. Selecciona también la ISO descargada previamente.
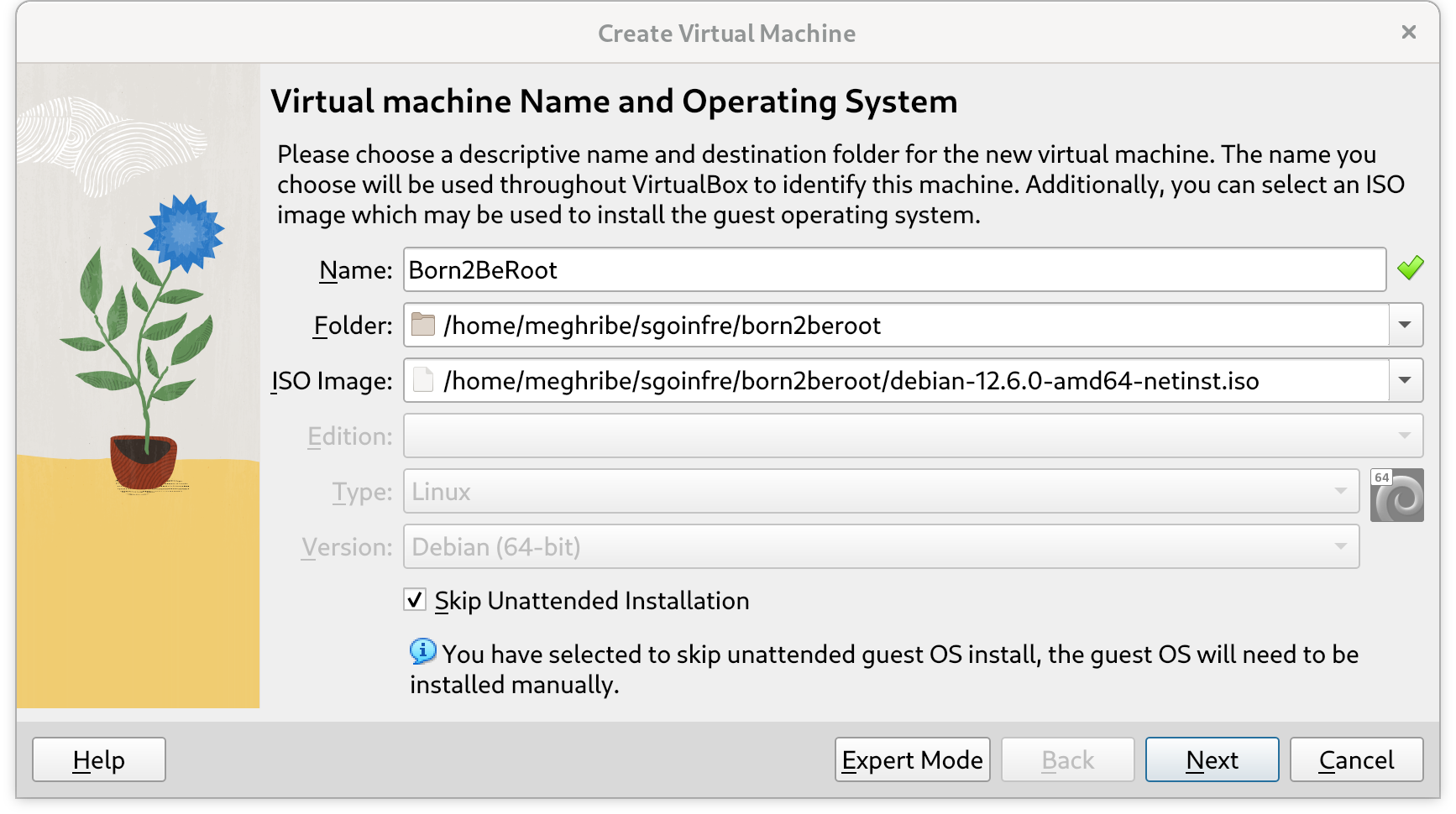
- Escribe el nombre de tu máquina virtual. En este ejemplo, se utiliza
- Configurar la memoria RAM y los núcleos de CPU:
- Ajusta la RAM a 1024 MB y establece los núcleos de la CPU en 1 para equilibrar los recursos entre la máquina virtual y la anfitriona.

- Crear un disco duro virtual:
- Selecciona un tamaño de disco virtual de 30GB, suficiente para el proyecto.
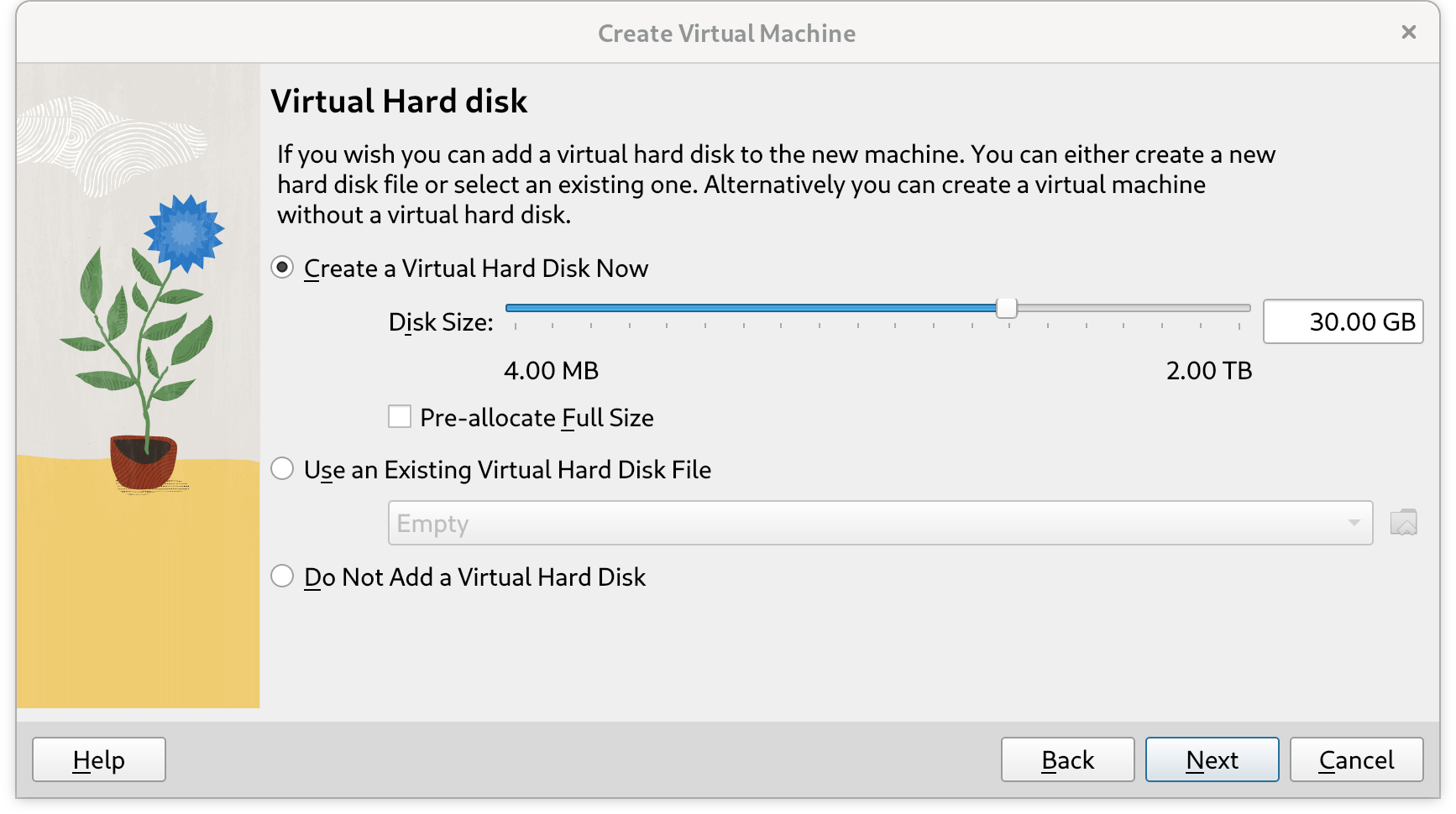
- Revisar la configuración:
- Revisa el resumen de la configuración antes de proceder.
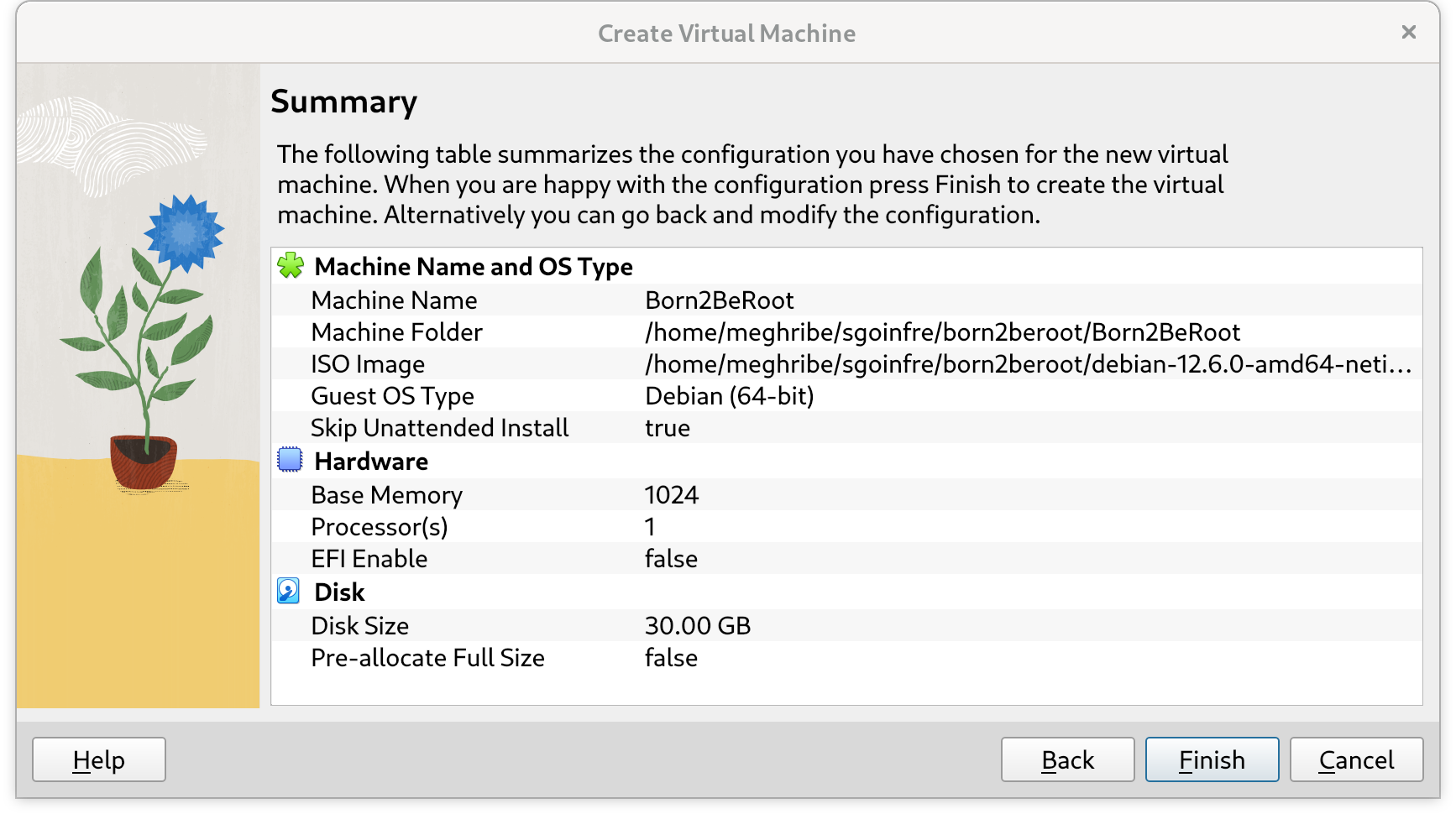
Paso 4: Configuración de Red
- Acceder a la configuración de red:
- Una vez creada la máquina virtual, ve a Settings y selecciona Network.
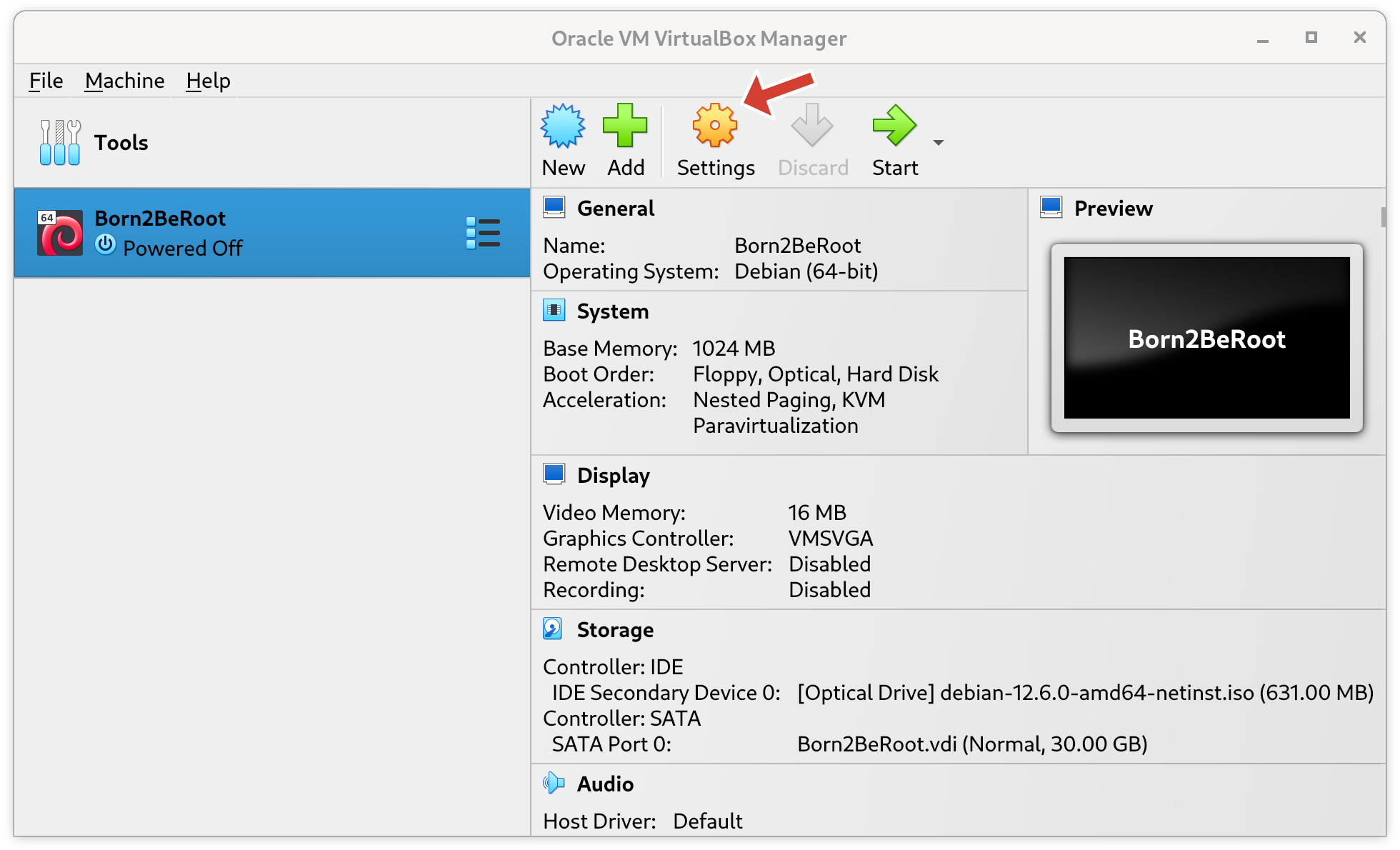
- Cambiar a “Bridged Adapter”:
- Cambia la red a Bridged Adapter para que la máquina virtual se conecte a la red del host, actuando como otro PC en la misma red.
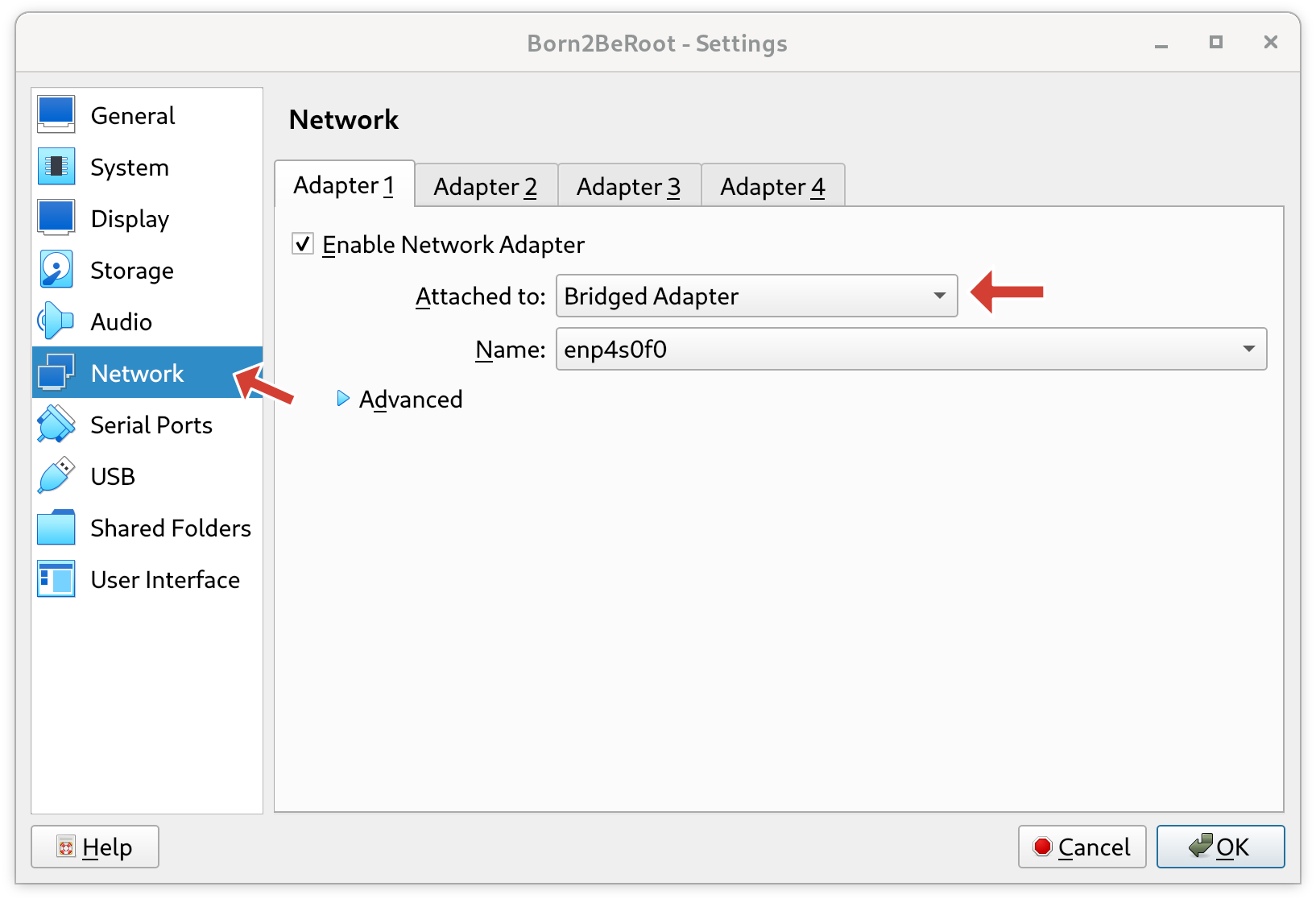
Paso 5: Iniciar la Máquina Virtual
Finalmente, inicia la máquina virtual haciendo clic en Start.