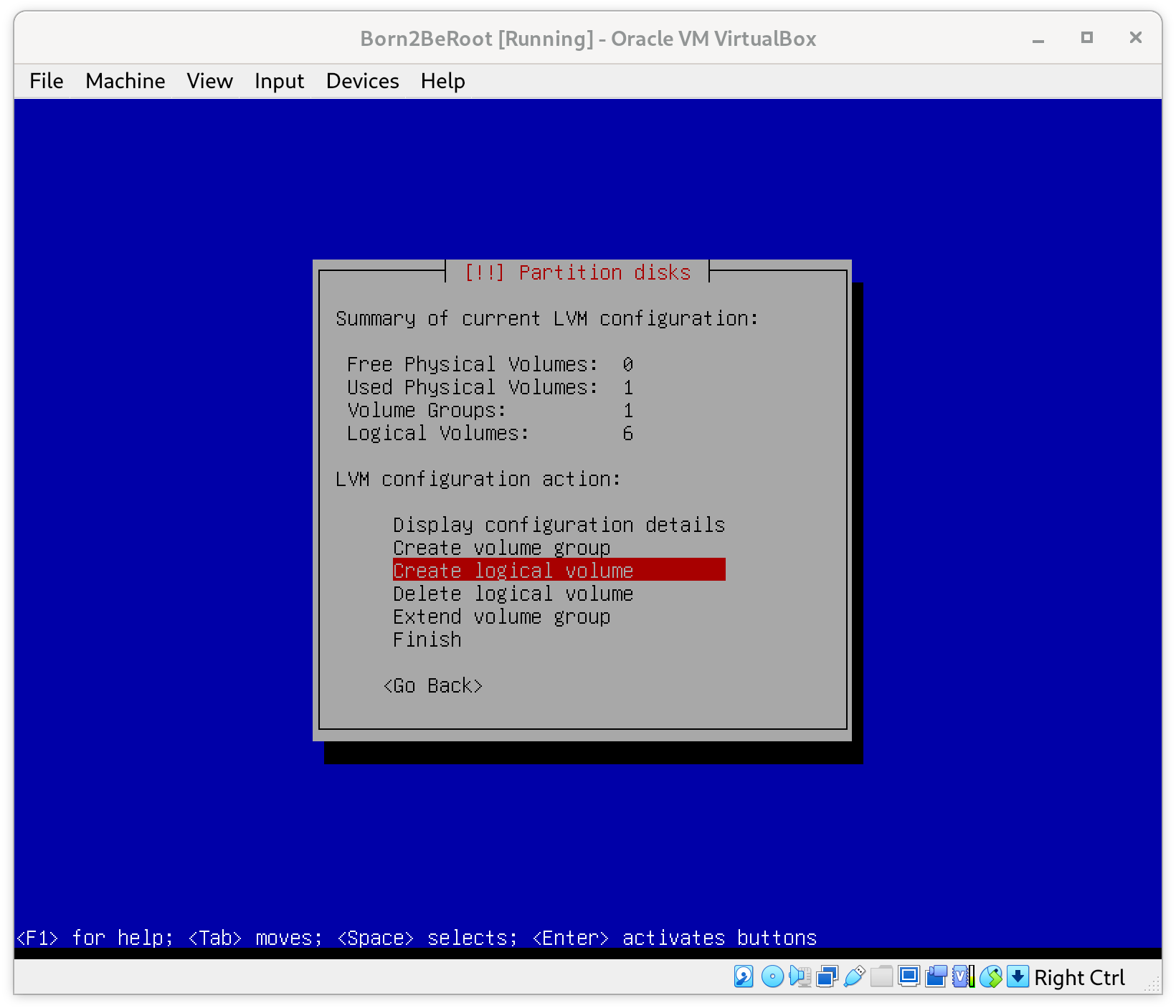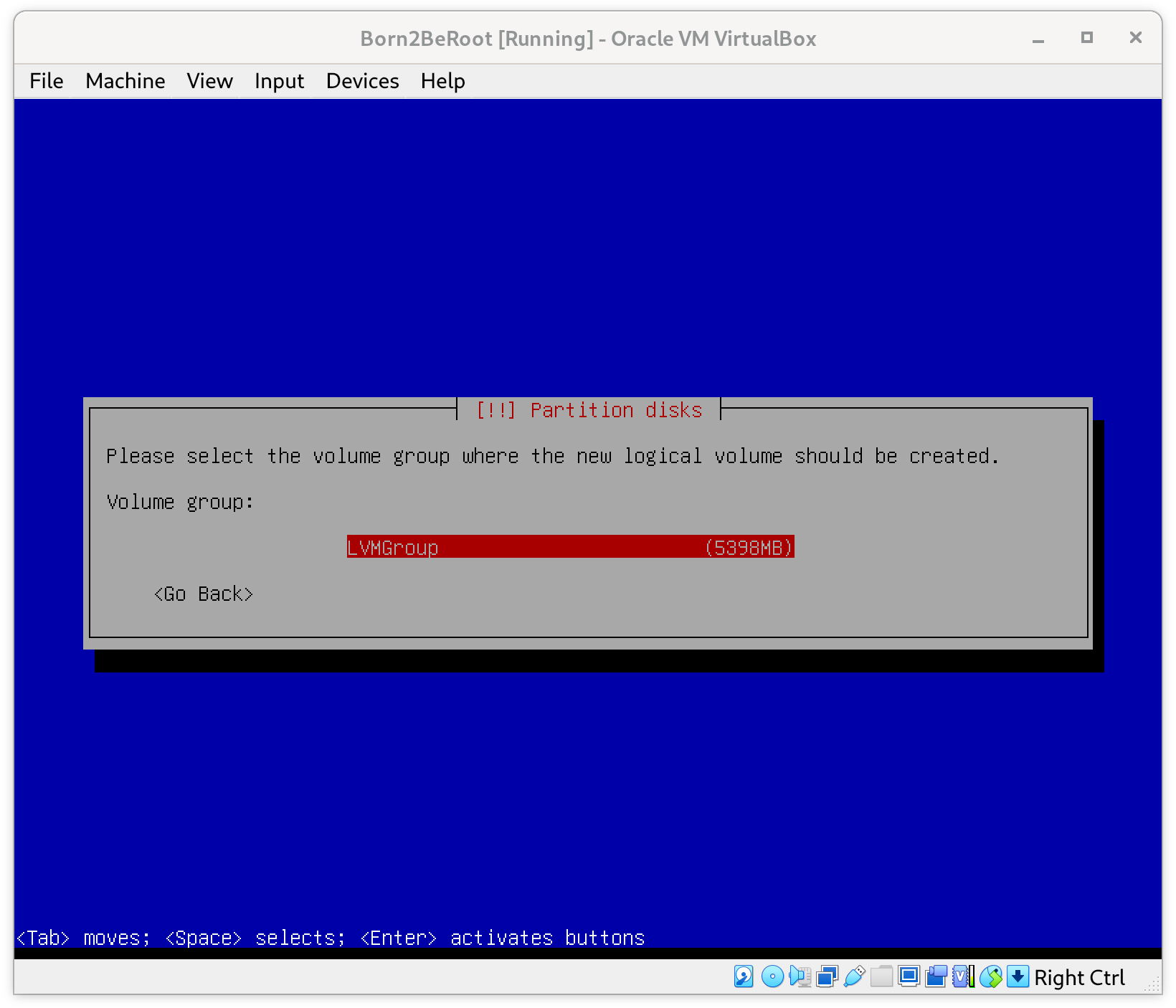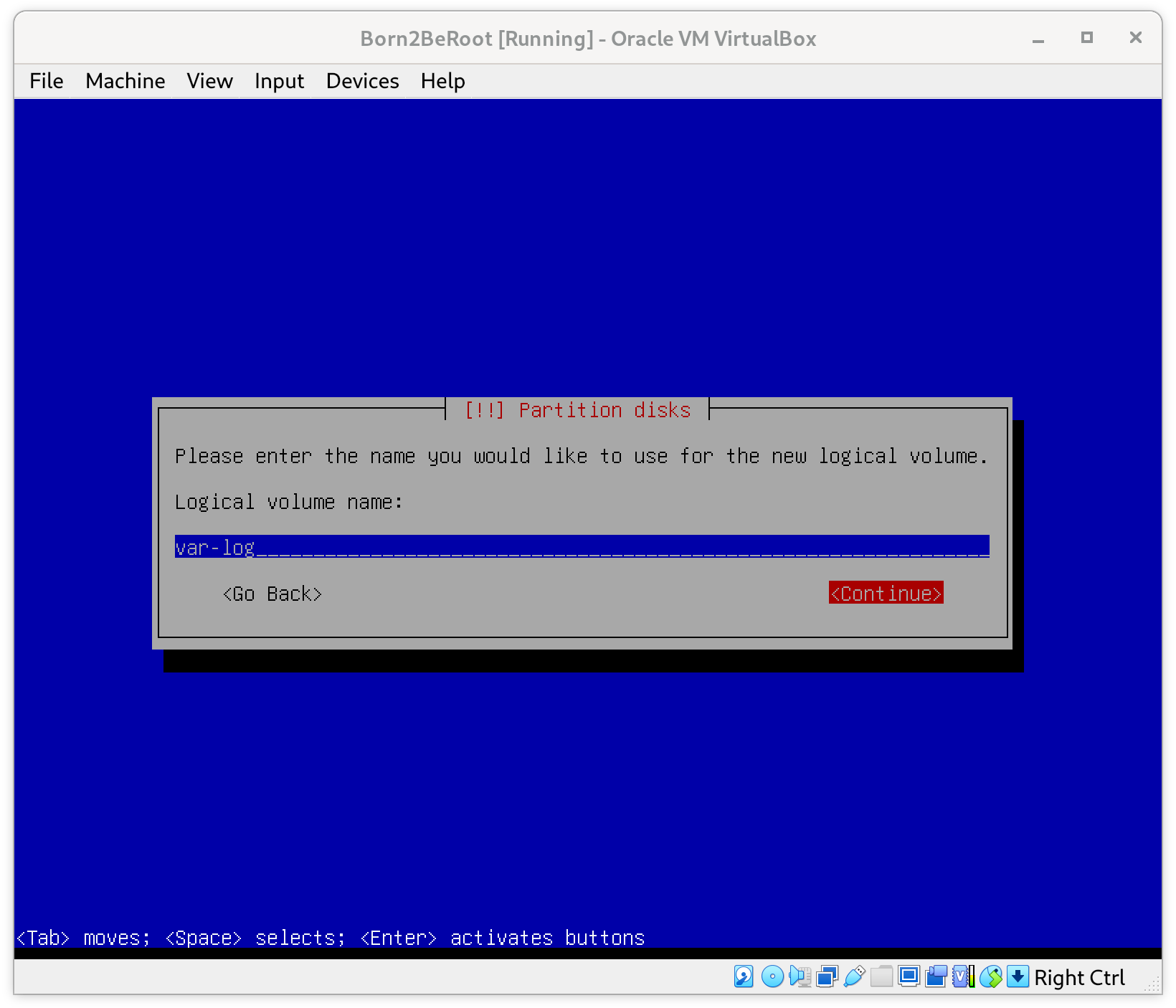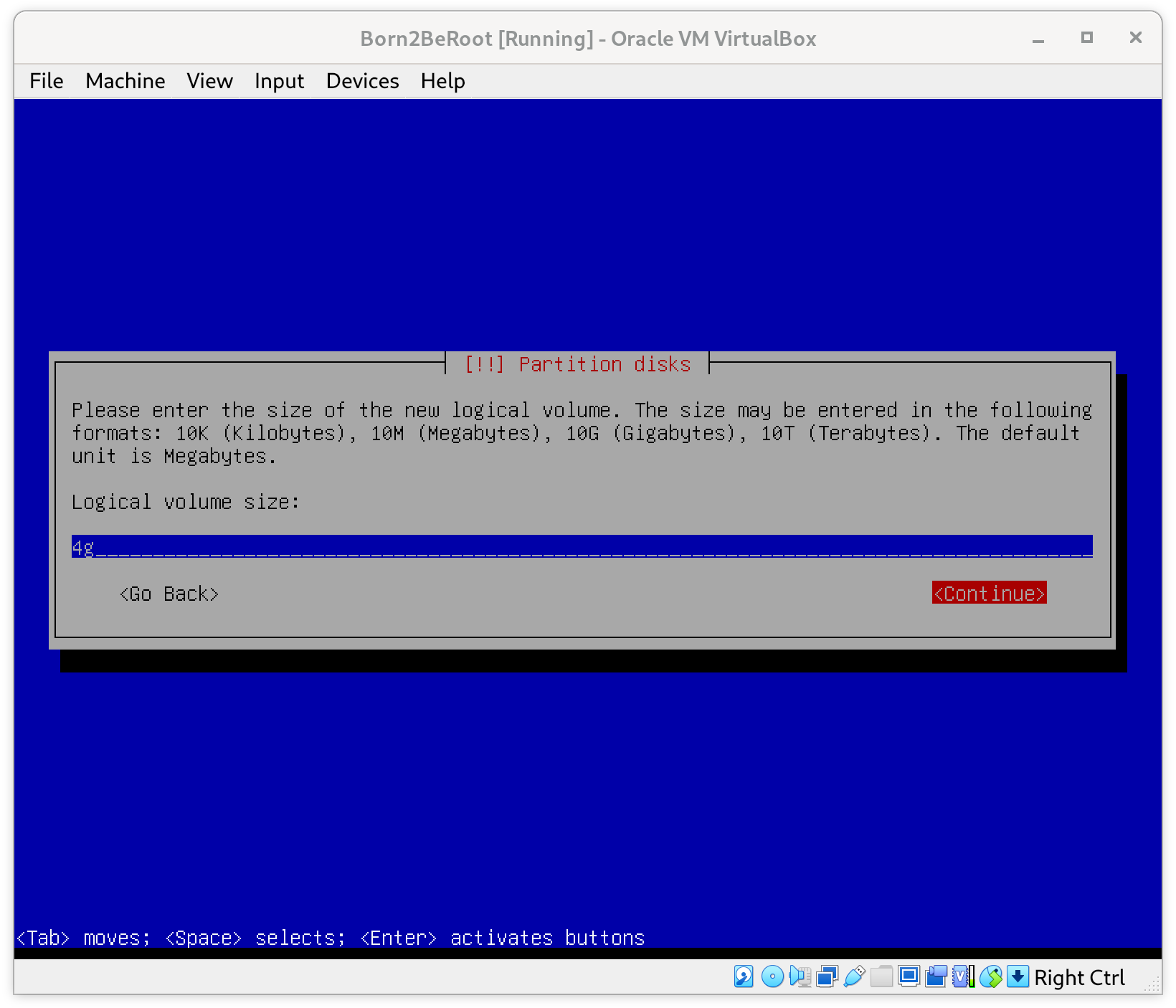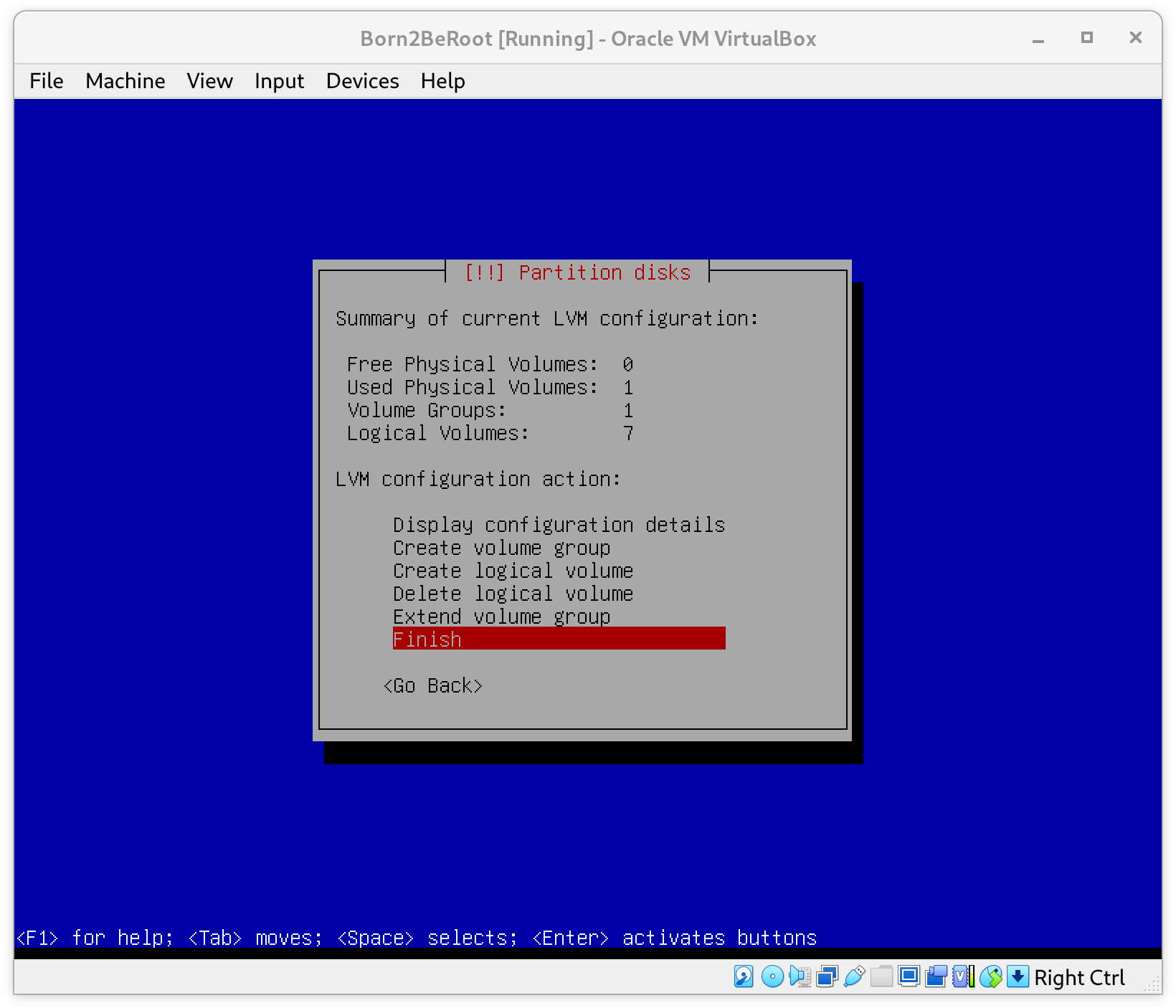📂 Configurar Particiones
1. Selección de Particionado Manual
En el momento de escoger el particionado de disco, seleccionaremos manual. De esta manera, podremos editar las particiones una a una.
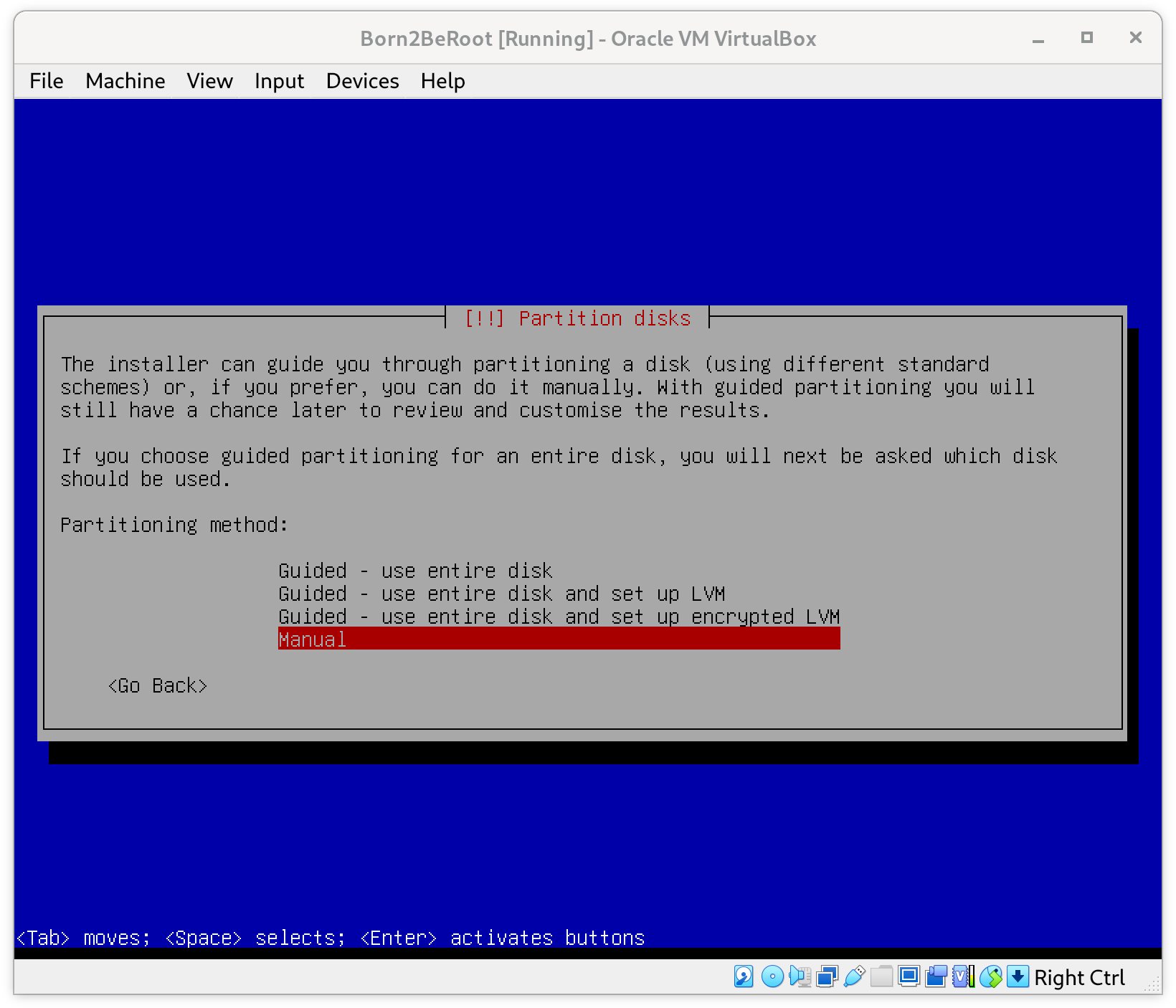
2. Descripción General de Particiones
Aquí se muestra una descripción general de nuestras particiones y puntos de montaje. Actualmente, no tenemos particiones creadas. Para crear una nueva tabla de particiones, seleccionamos el dispositivo donde queremos crearlas. En nuestro caso, escogeremos el único disponible.
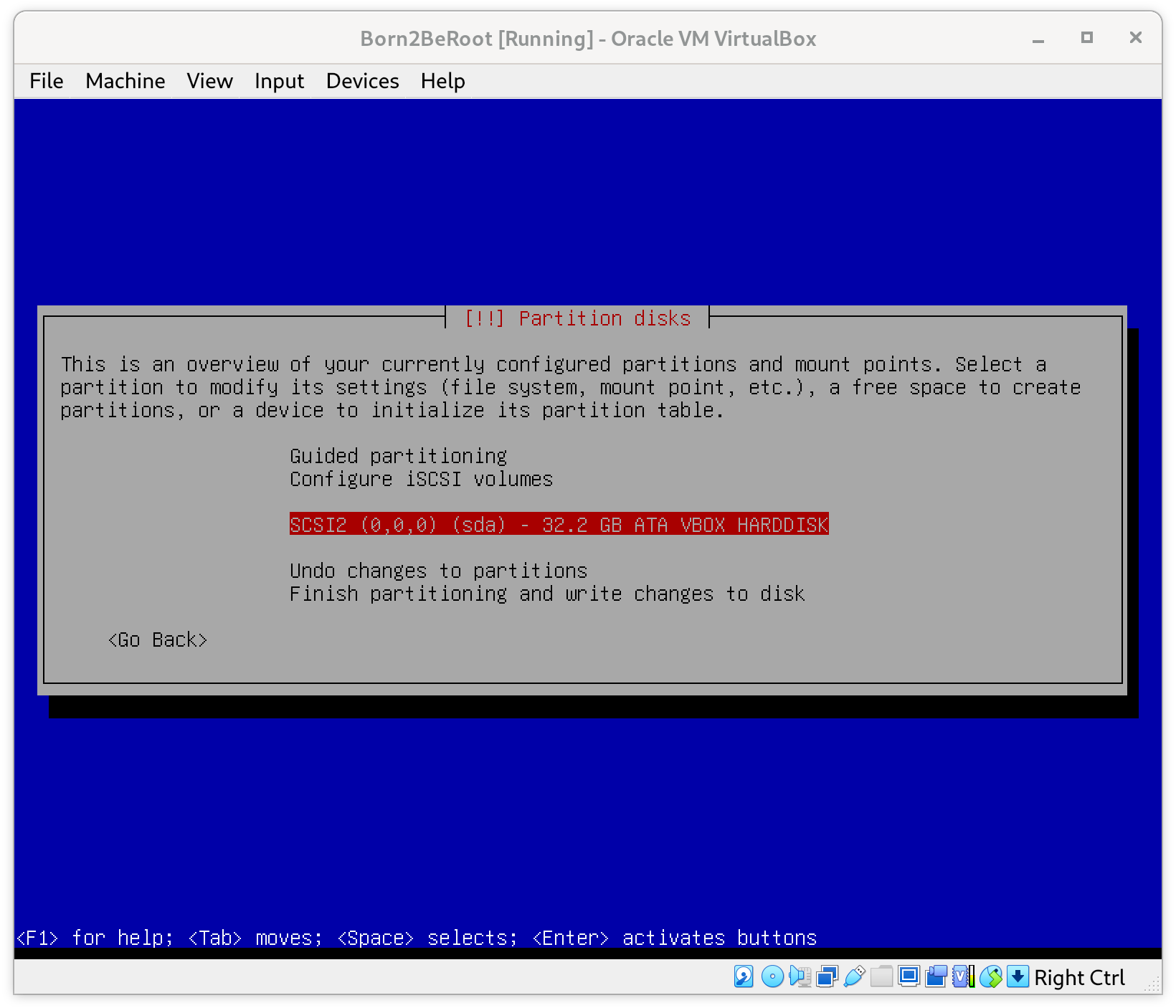
3. Confirmación de Creación de Tabla de Particiones
Aceptamos el mensaje de confirmación, que nos advierte que si ya hay particiones en el dispositivo, serán eliminadas. Confirmamos que estamos seguros de crear una nueva tabla de particiones vacía.
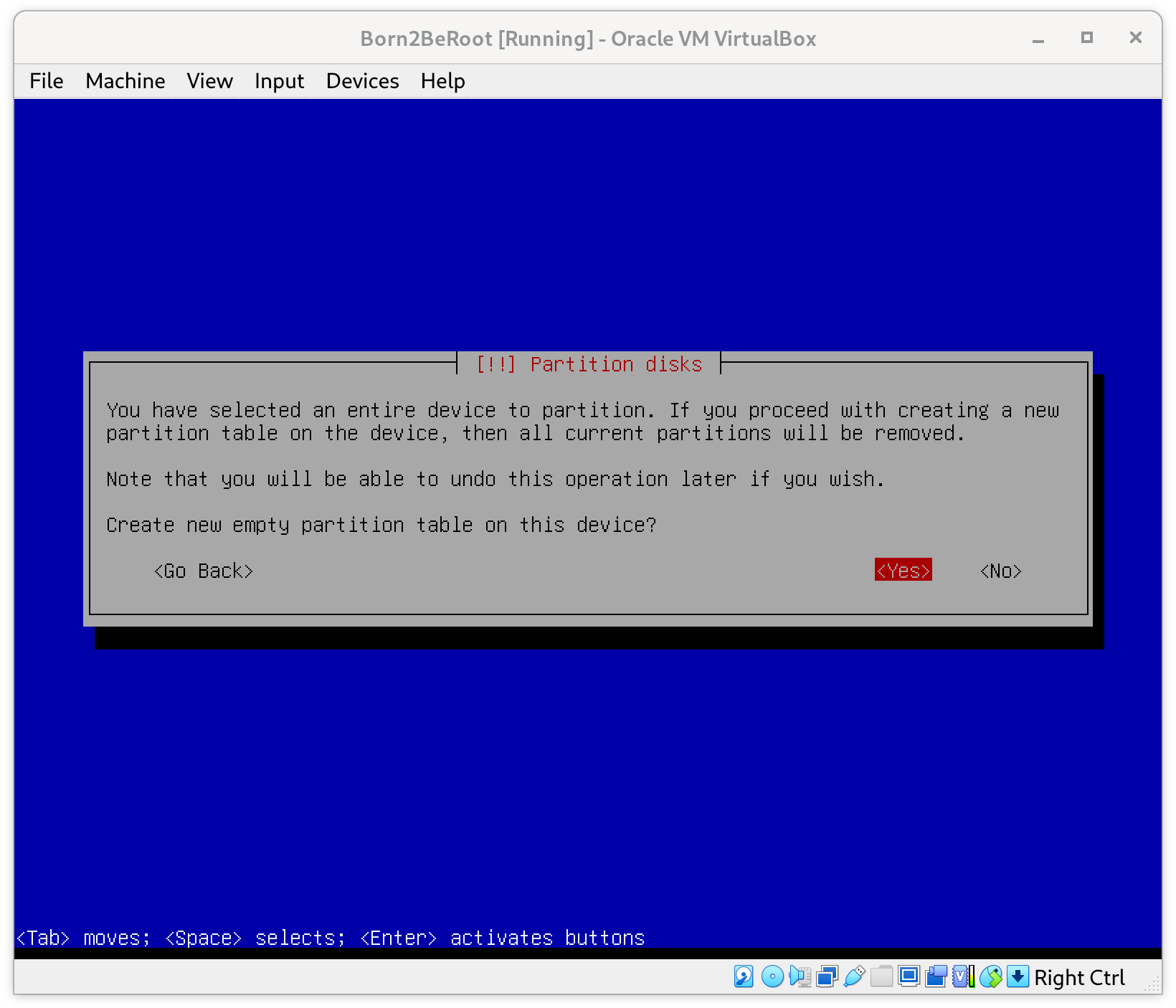
4. Configuración de la Tabla de Particiones
Una vez completado el paso anterior, veremos nuestra tabla de particiones vacía. Ahora debemos configurarla seleccionándola.
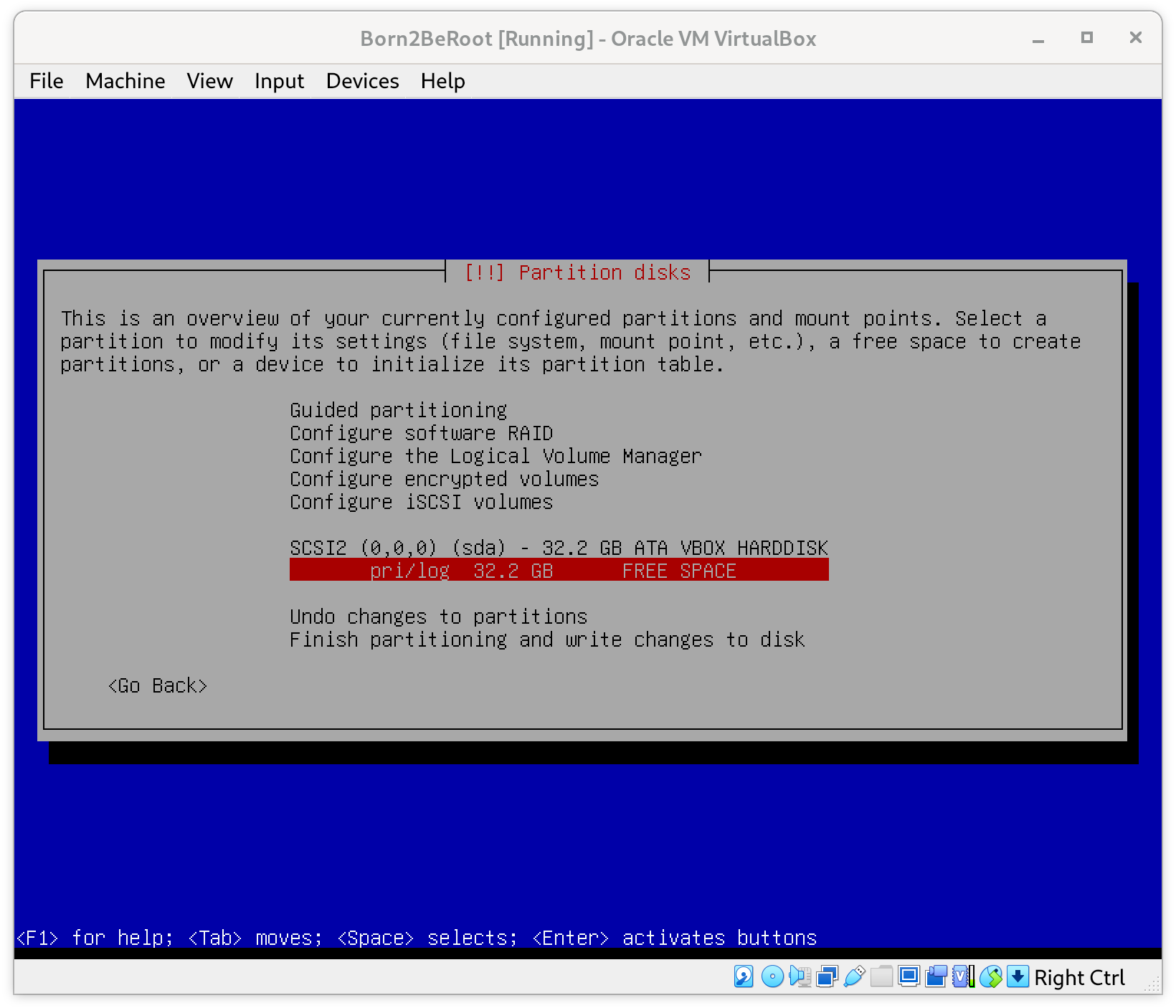
5. Creación de una Nueva Partición
Procedemos a crear una nueva partición. La sda
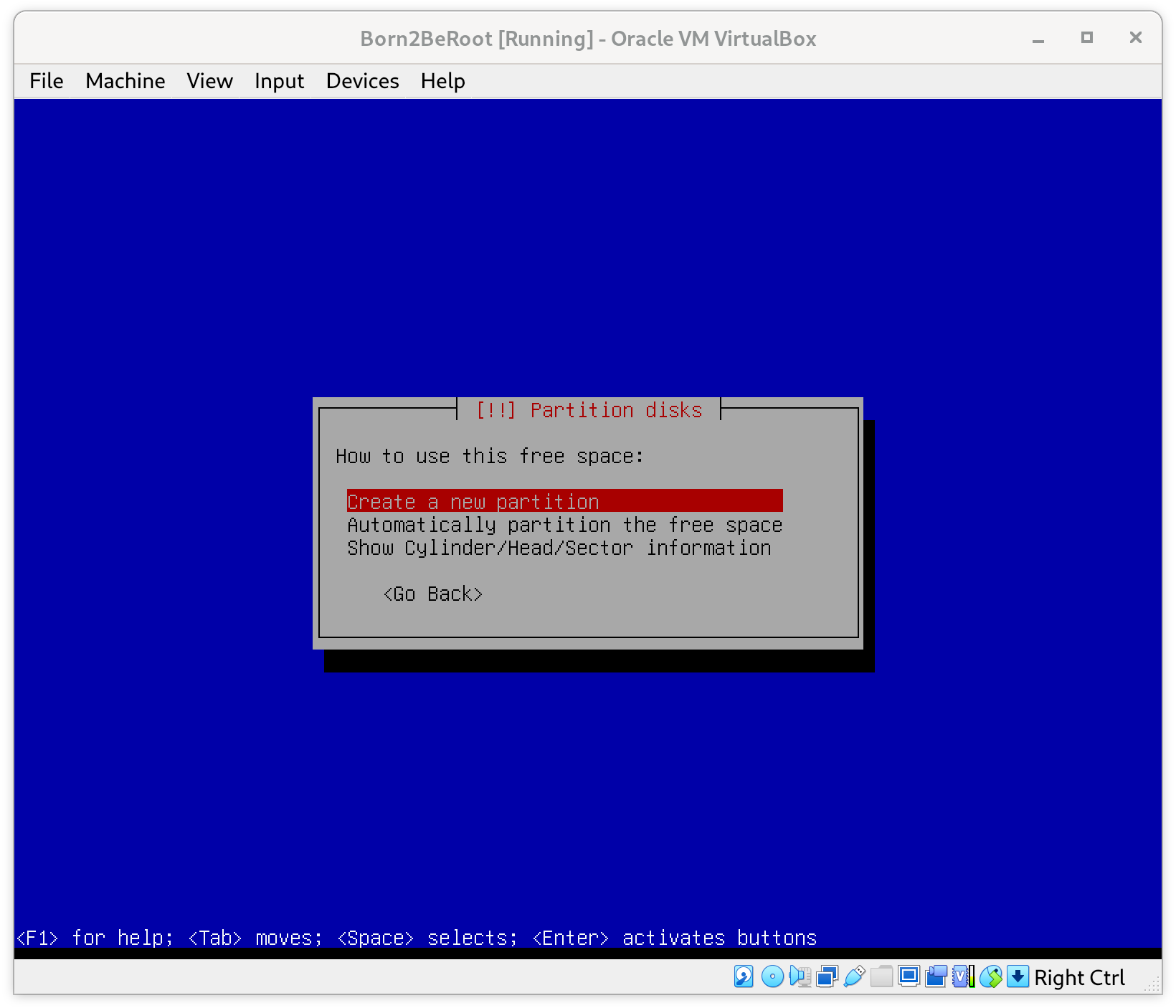
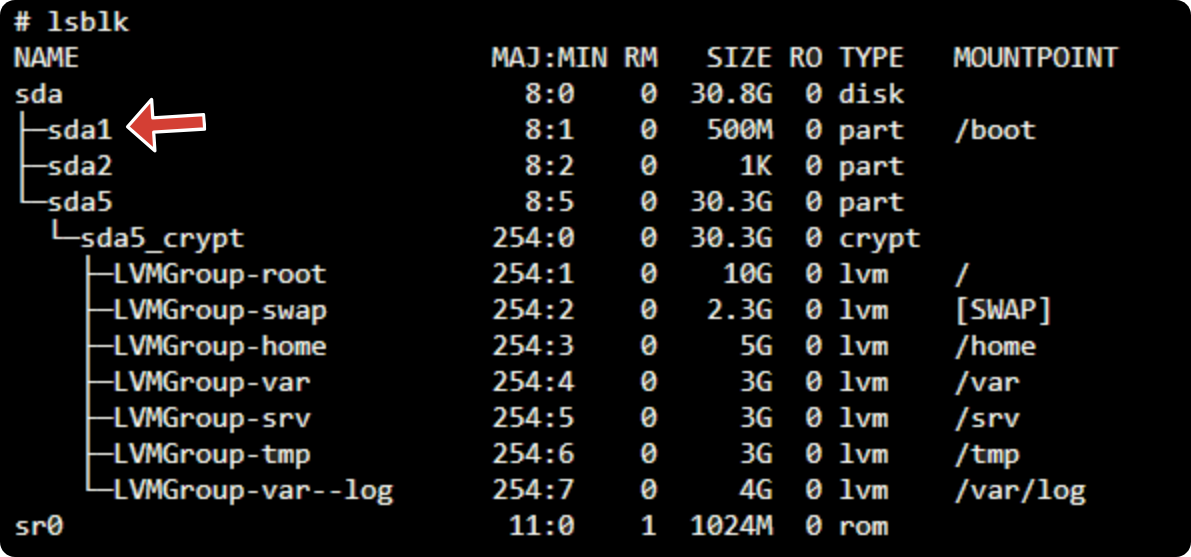
6. Tamaño de la Partición
Creamos la partición sda con un tamaño de 500 megabytes, como indica el enunciado.
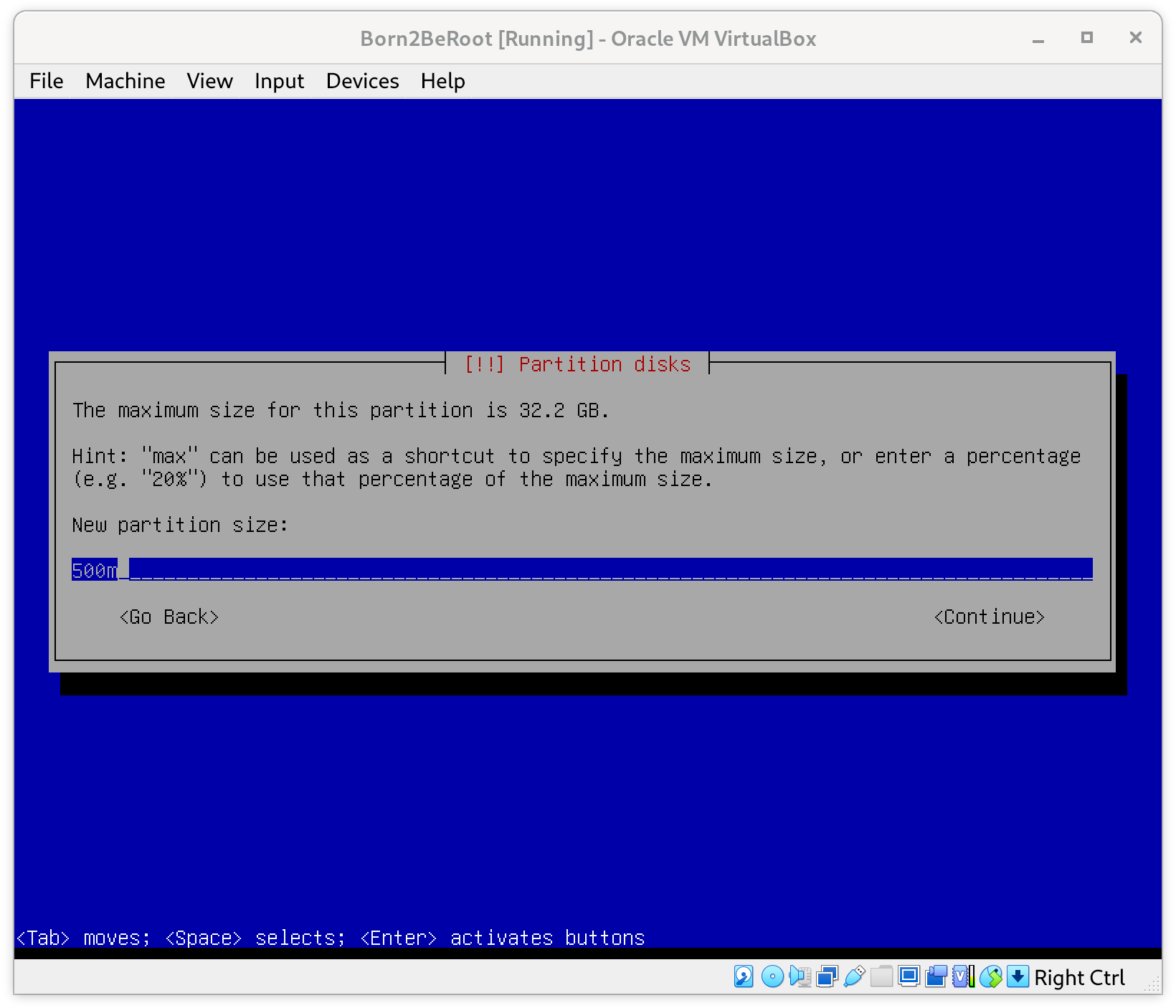
7. Selección del Tipo de Partición
Seleccionamos Primaria ya que será la partición donde se instalará el Sistema Operativo.
| Tipo de Partición | Descripción |
|---|---|
| Primaria | La única partición en la que puede estar instalado un SO. Solo puede haber 4 particiones primarias por disco duro o 3 primarias y una extendida. |
| Secundaria/Extendida | Fue ideada para romper la limitación de 4 particiones primarias en un solo disco físico. Solo puede existir una partición de este tipo por disco, y solo sirve para contener particiones lógicas. |
| Lógica | Ocupa una porción de la partición extendida/primaria o la totalidad de la misma, formateada con un tipo específico de sistema de archivos (ej. ext4). Puede haber un máximo de 23 particiones lógicas en una partición extendida, pero en Linux se reduce a 15. |
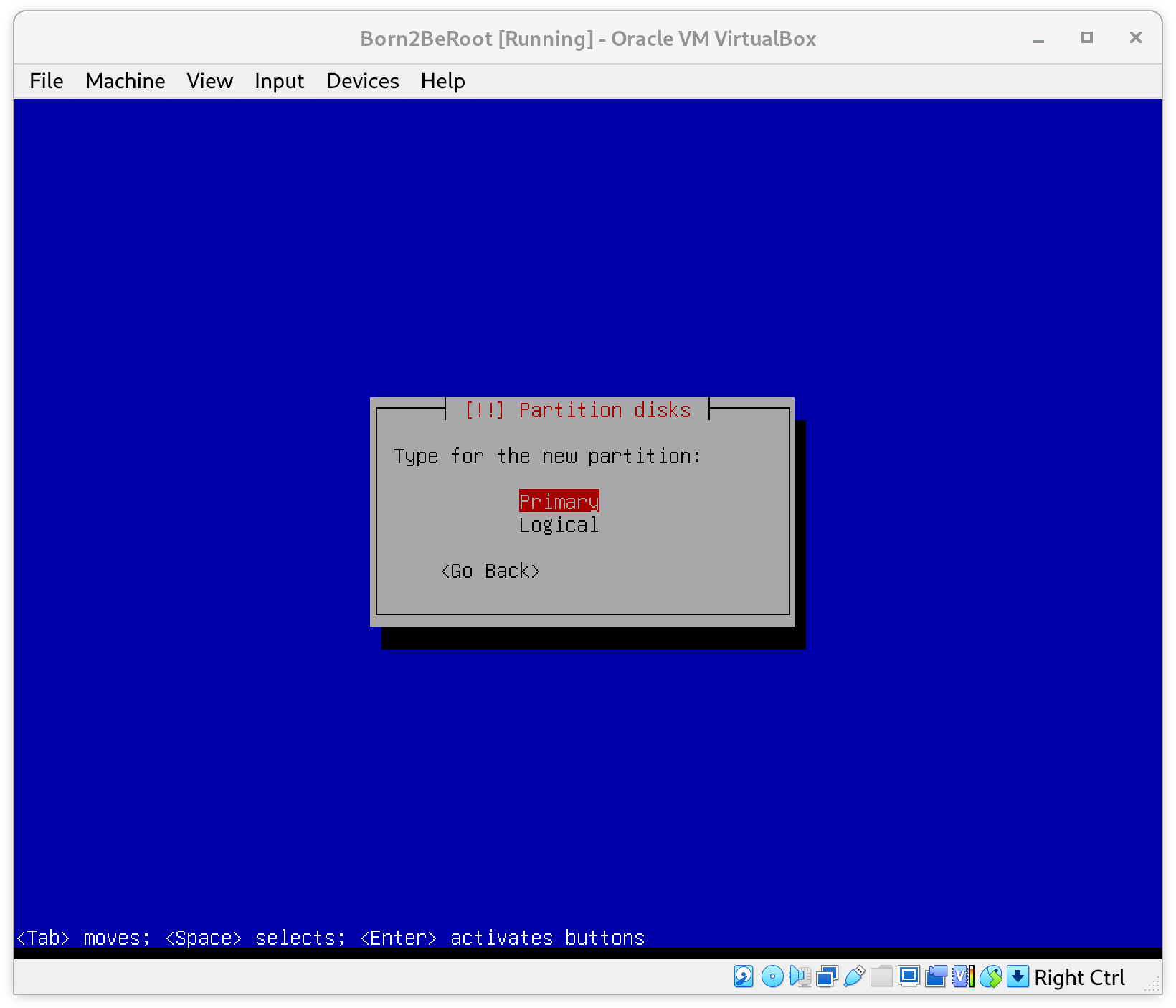
8. Creación de Partición al Principio del Espacio
Seleccionamos Beginning para que la partición se cree al principio del espacio disponible.
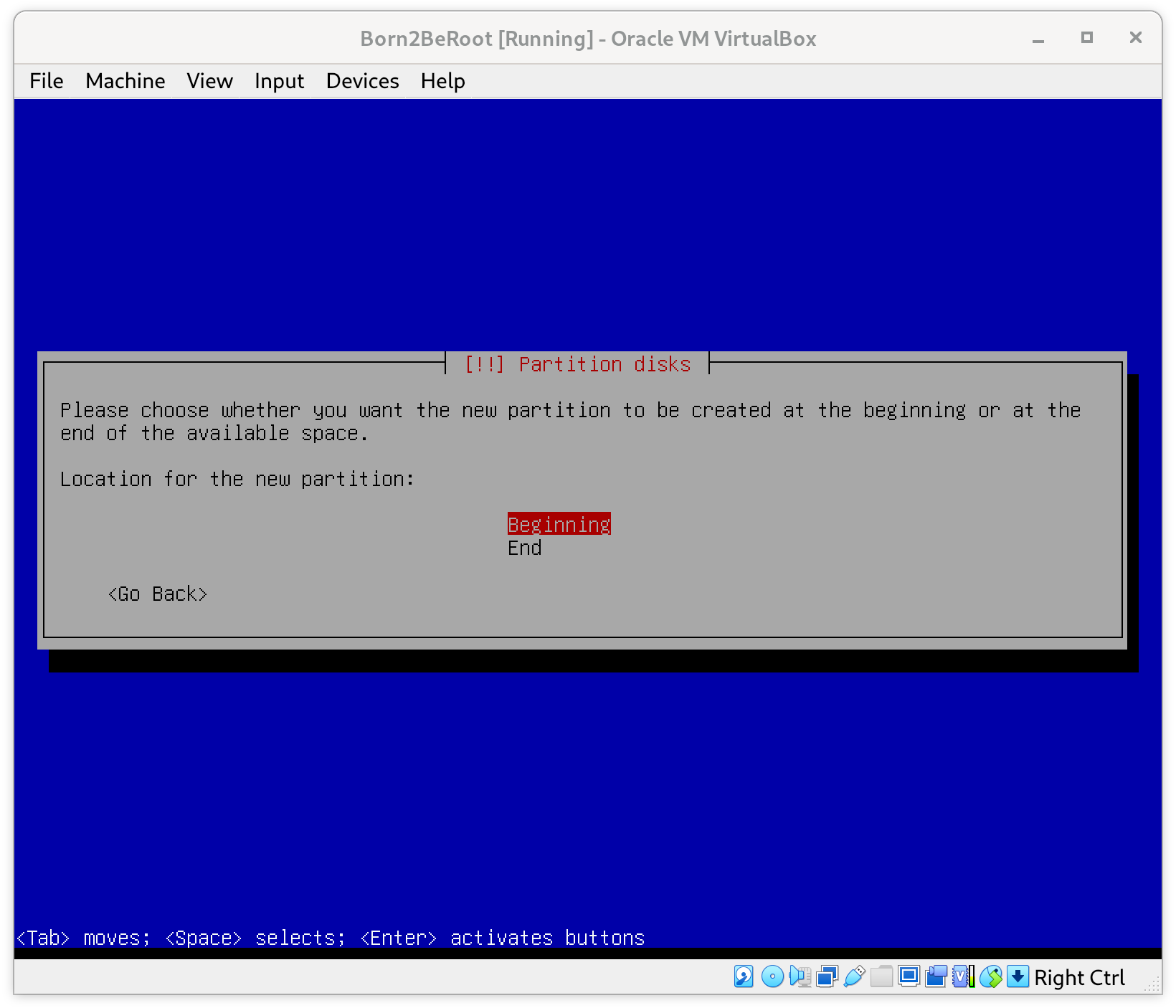
9. Modificación del Punto de Montaje
En la siguiente captura, modificamos el punto de montaje de la partición según las especificaciones.
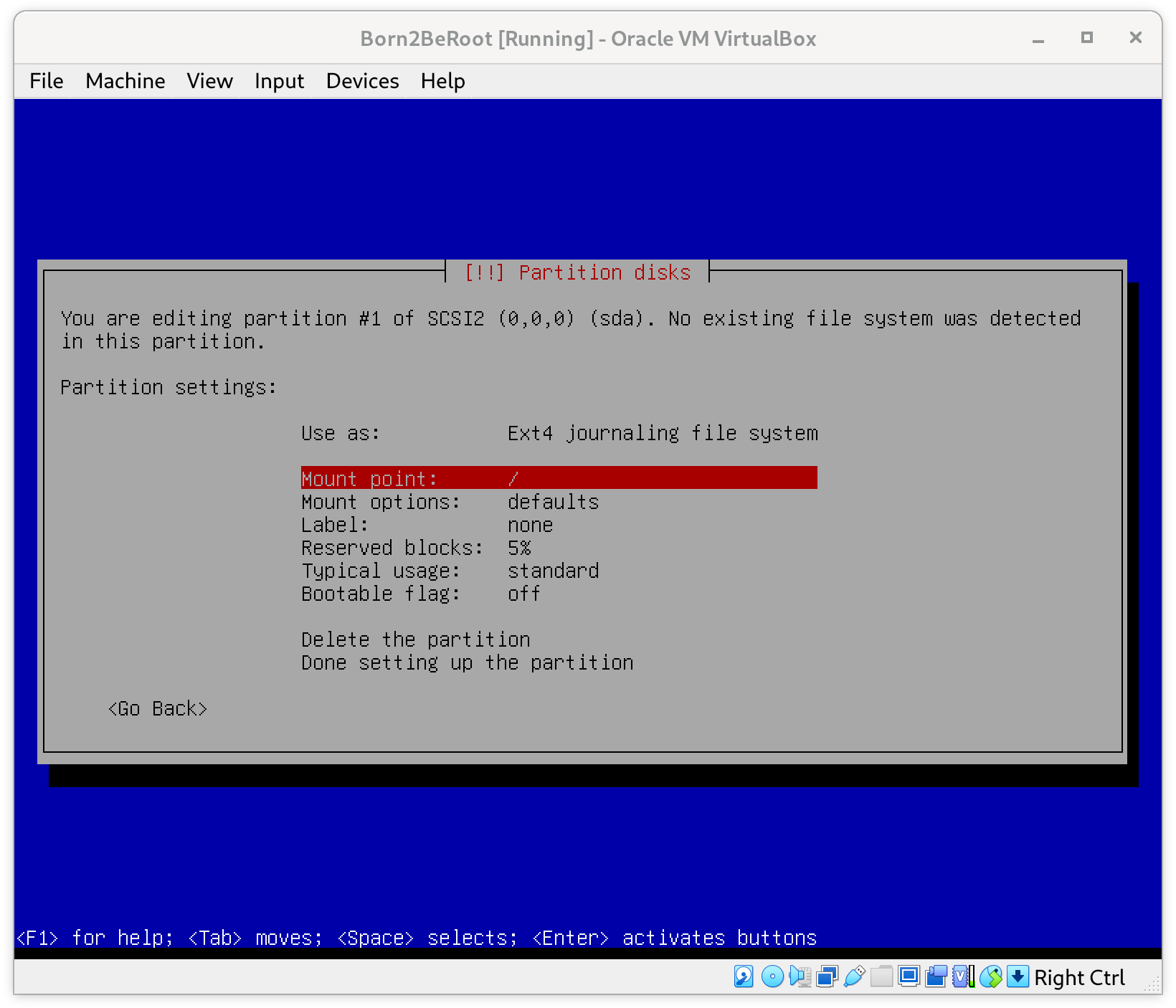
10. Selección del Punto de Montaje
Seleccionamos boot como el punto de montaje para la partición.
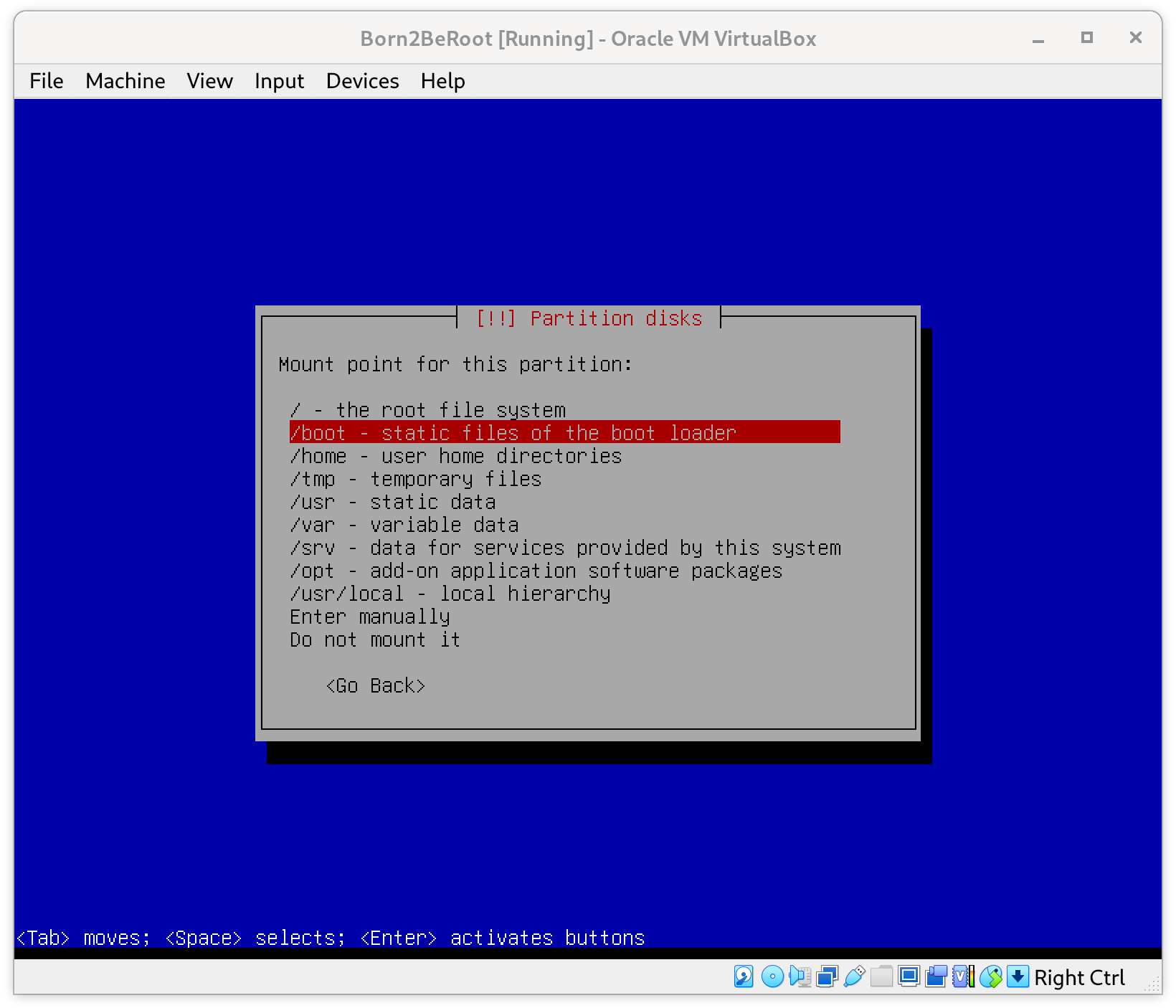
11. Configuración de la Partición Actual
Terminamos de configurar la partición actual.
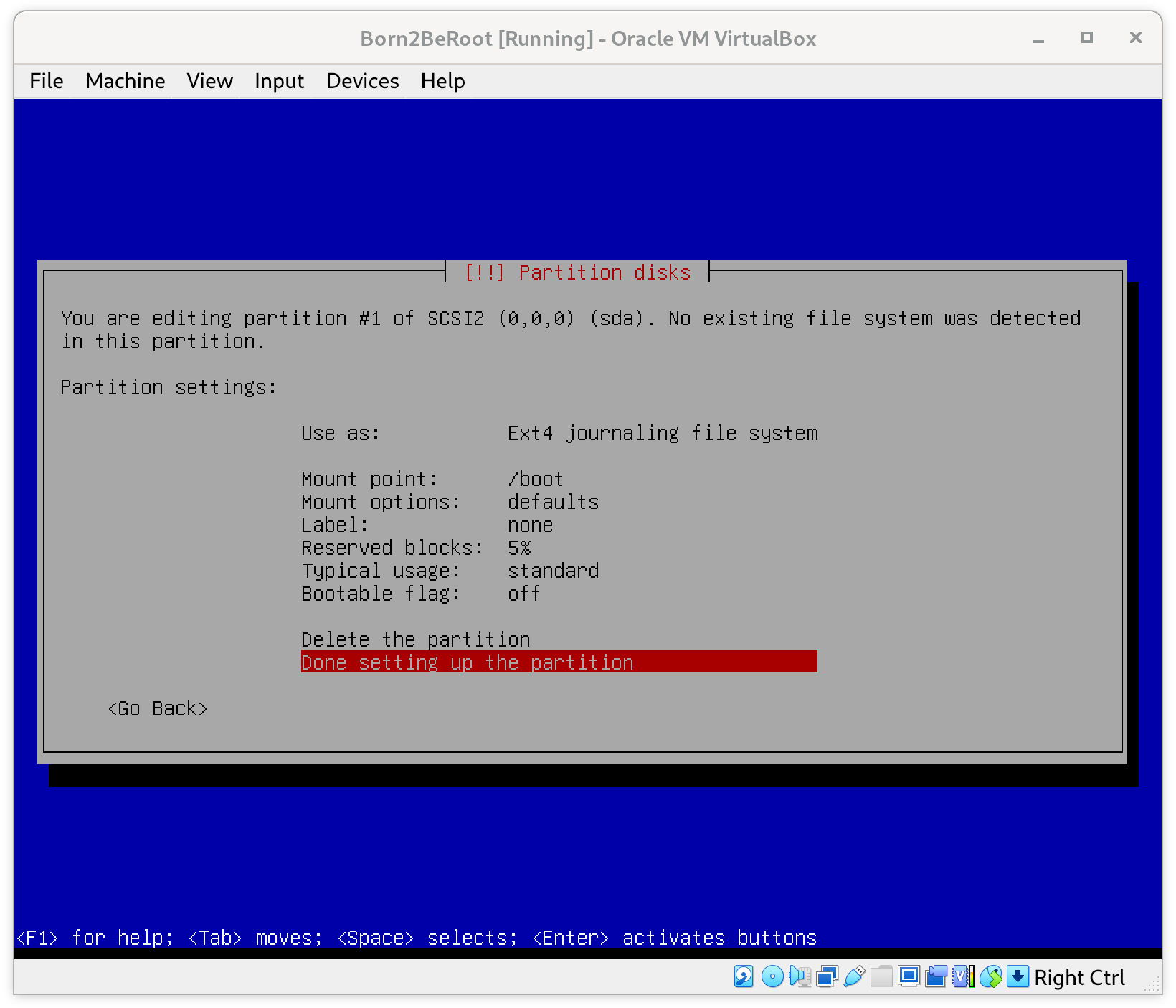
12. Creación de Partición Lógica
Ahora, debemos crear una partición lógica con todo el espacio disponible del disco, sin punto de montaje y encriptada. Seleccionamos el espacio libre para crearla.
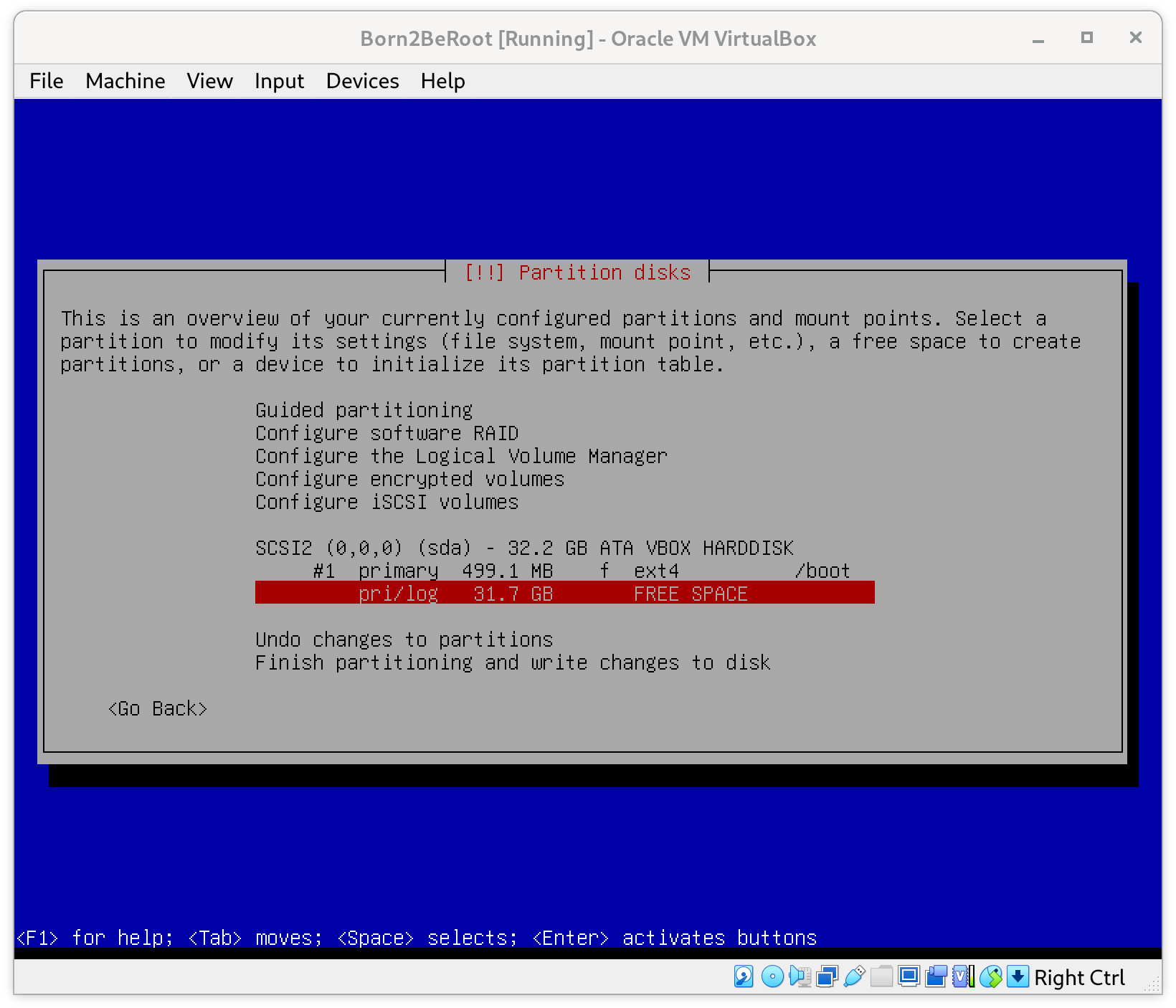
13. Creación de la Partición Lógica sd5
Creamos una nueva partición, sd5.
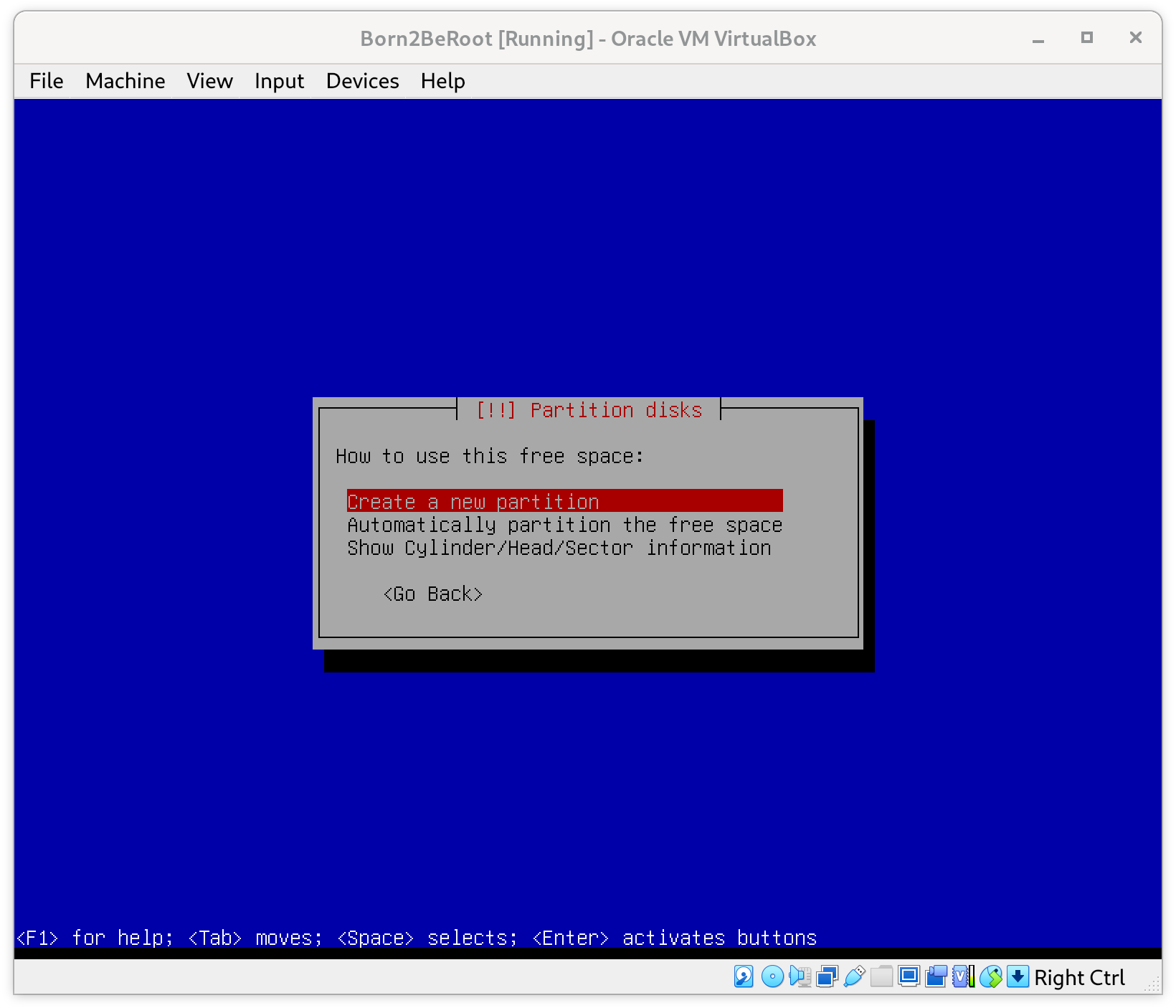
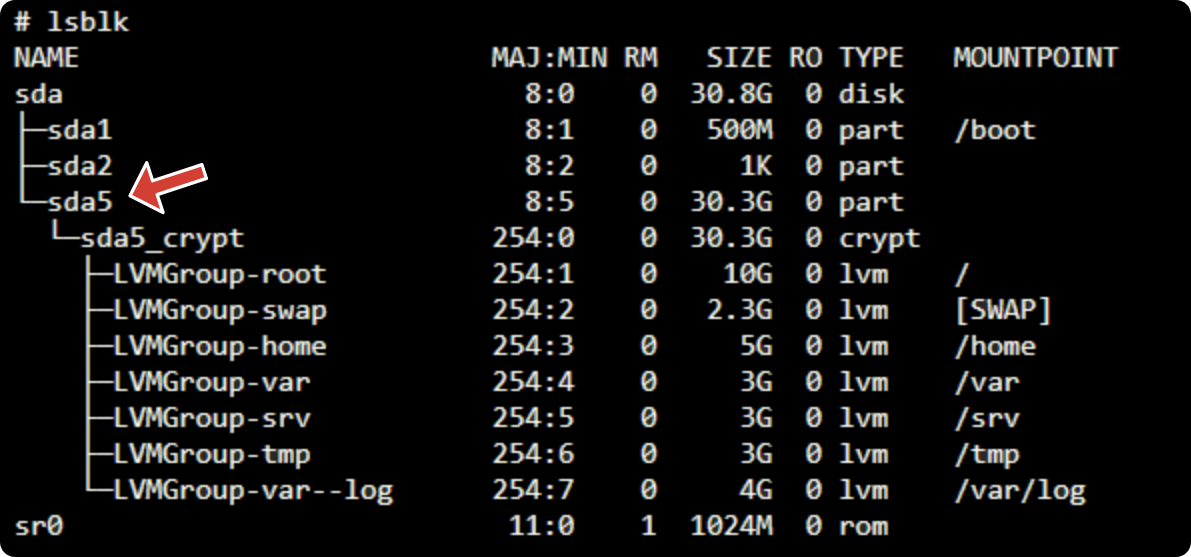
14. Selección del Tamaño Máximo
Seleccionamos el tamaño máximo disponible para la partición. Para poder hacer eso escribimos max.
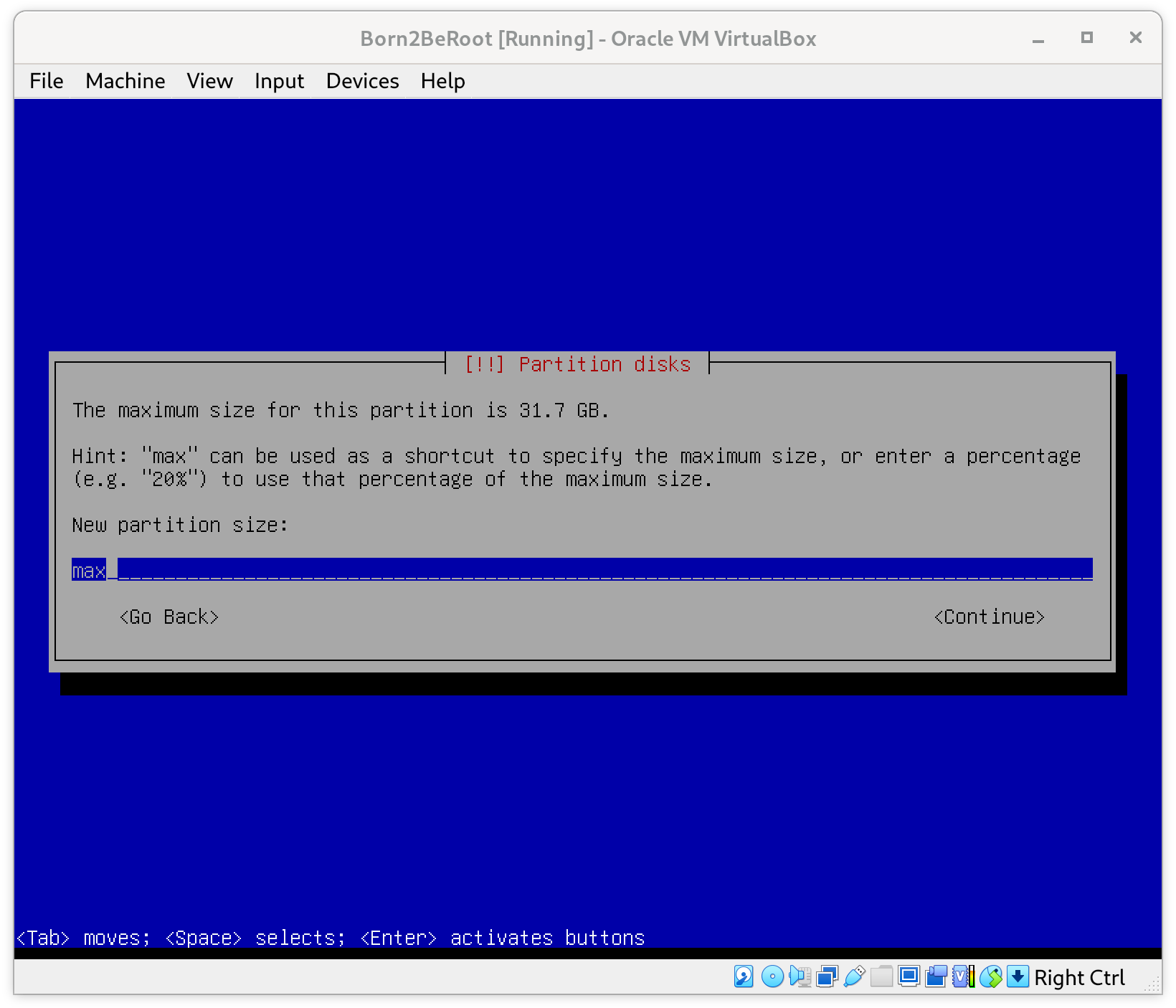
15. Selección del Tipo de Partición
Seleccionamos el tipo de partición como Lógica.
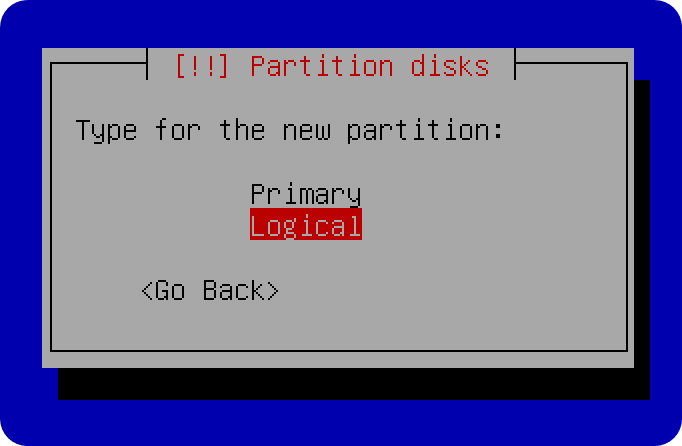
16. Modificación del Punto de Montaje
Modificamos el punto de montaje para la partición lógica.
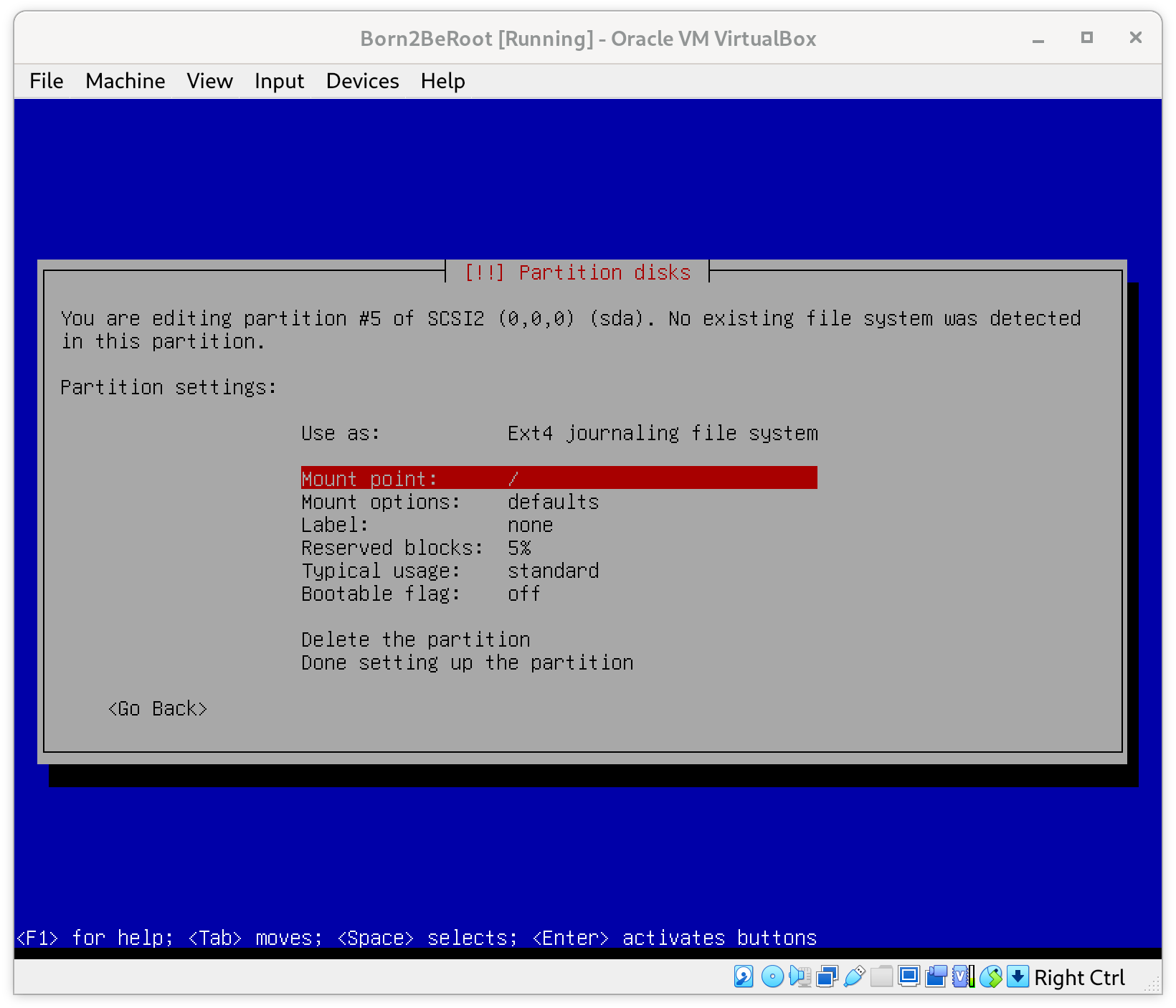
17. Opción de No Montar
Elegimos no montar la partición.
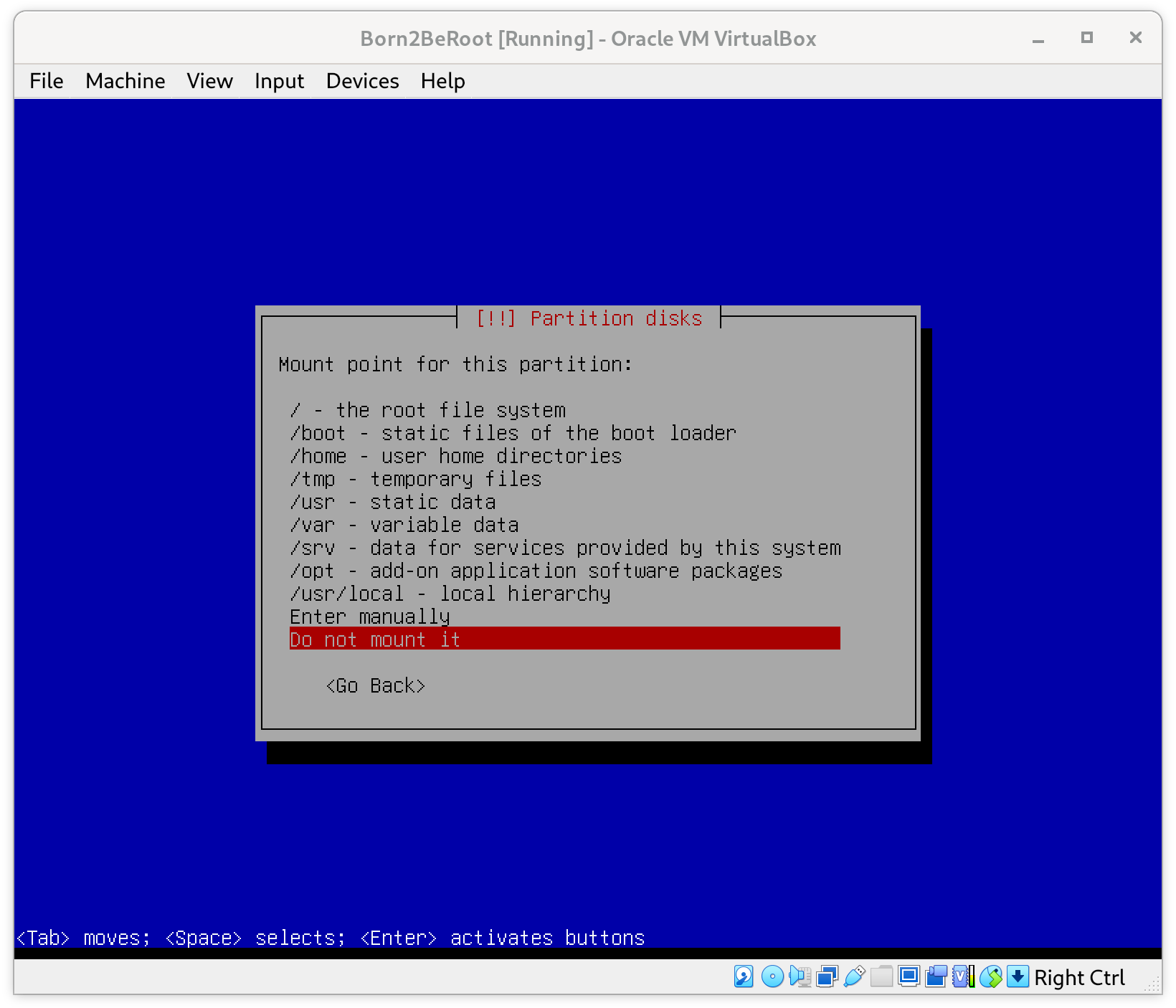
18. Configuración Final de la Partición Lógica
Terminamos de configurar la partición lógica.
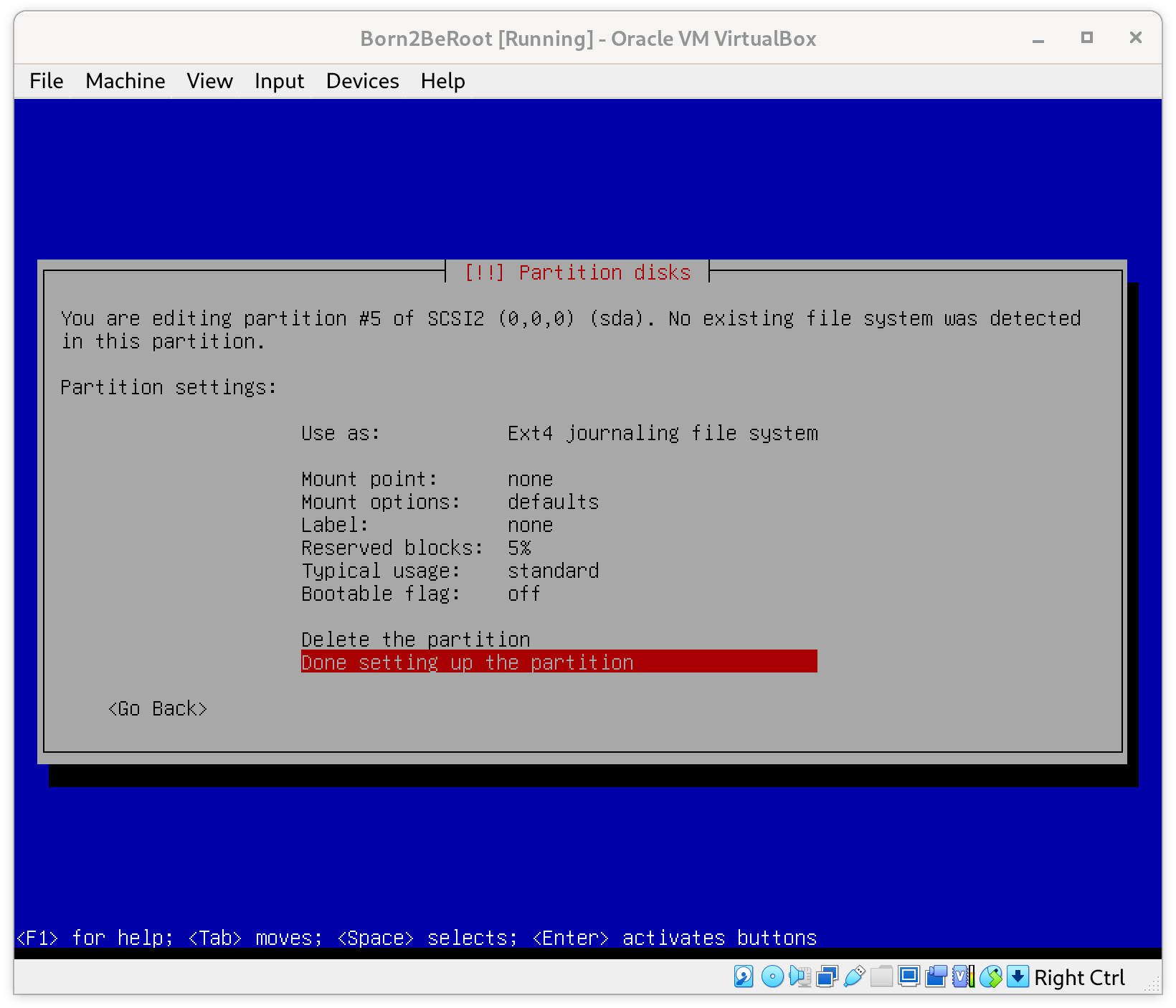
19. Configuración de Volúmenes Encriptados
Configuramos volúmenes encriptados para poder encriptar nuestra partición.
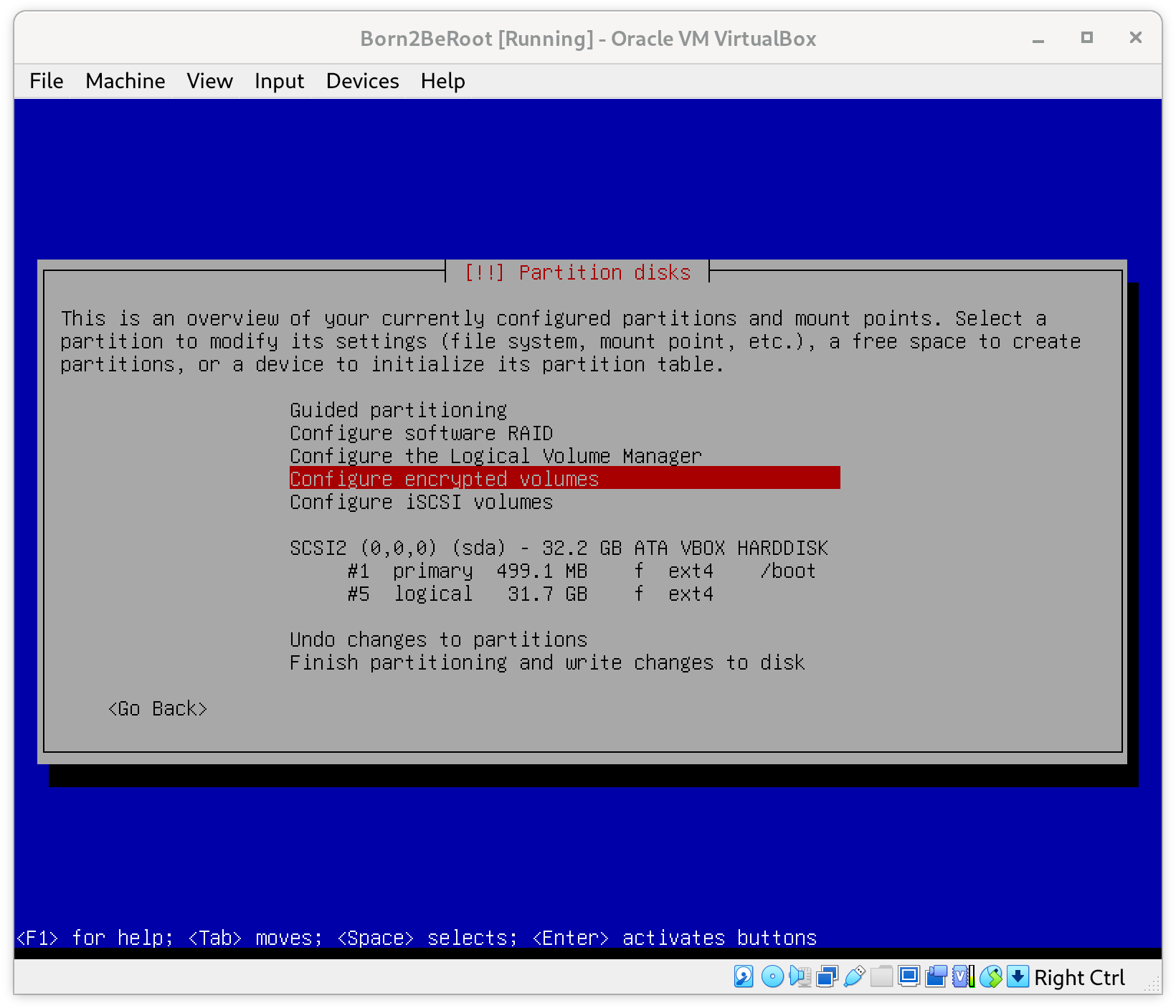
20. Confirmación de Encriptación
Aceptamos el mensaje de confirmación para proceder con la encriptación.
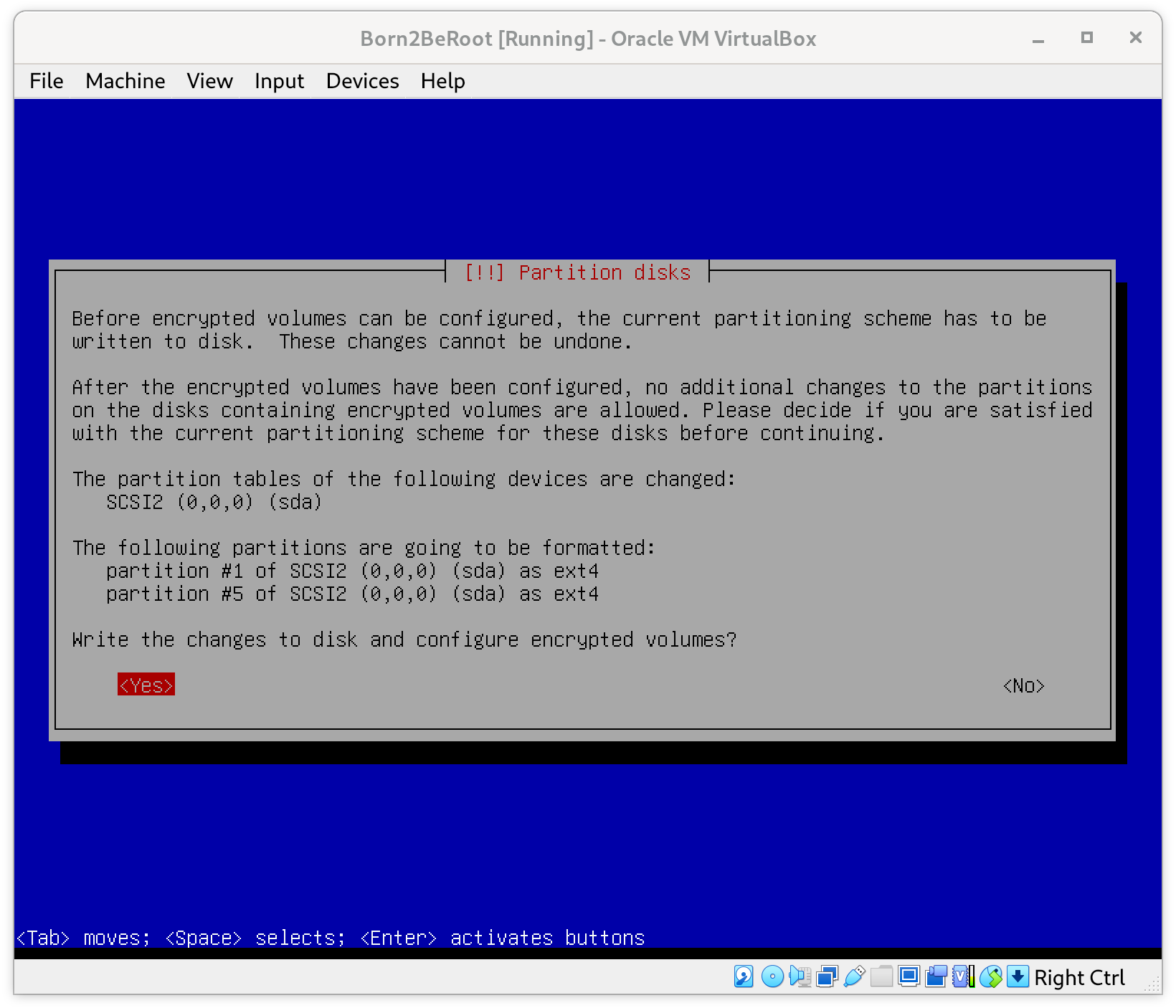
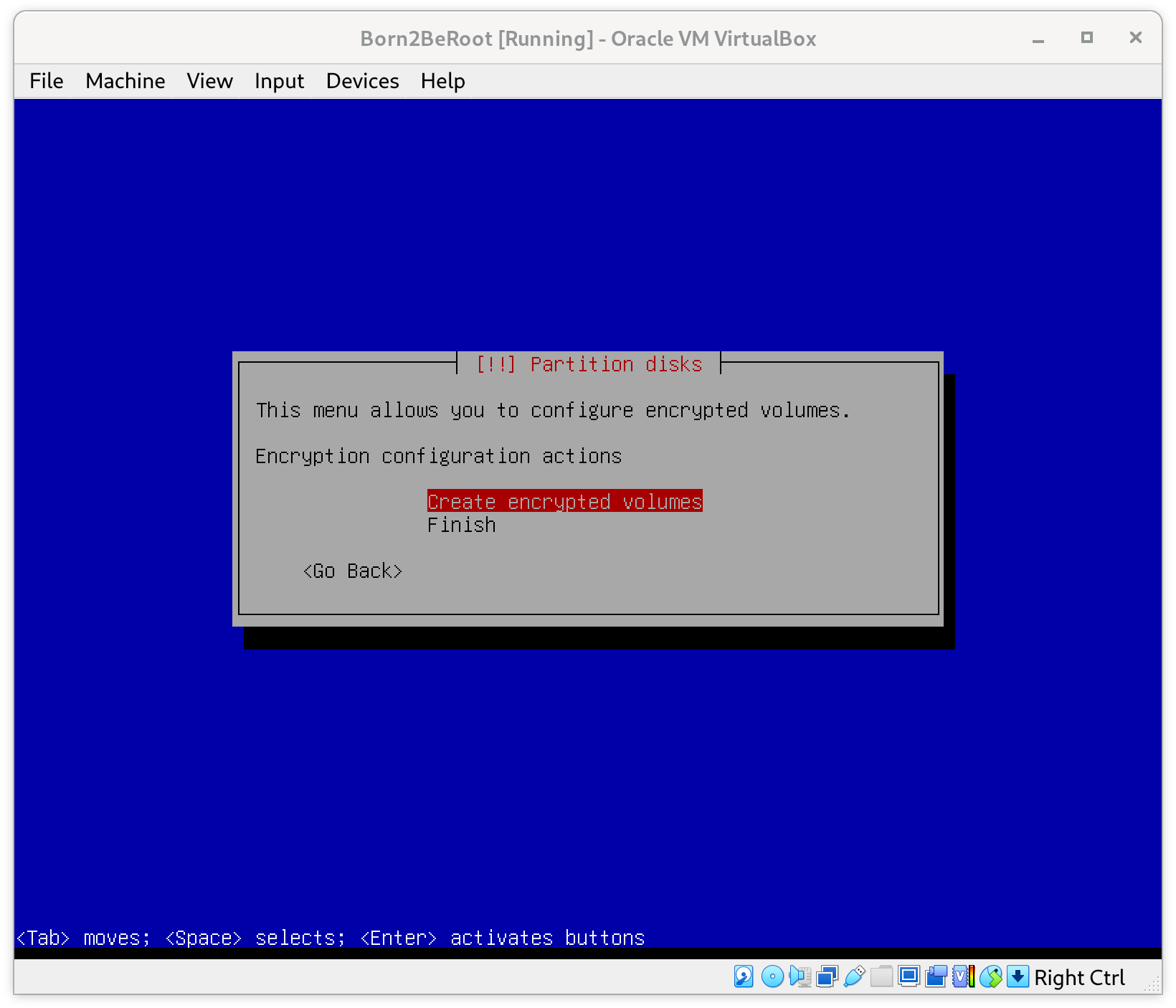
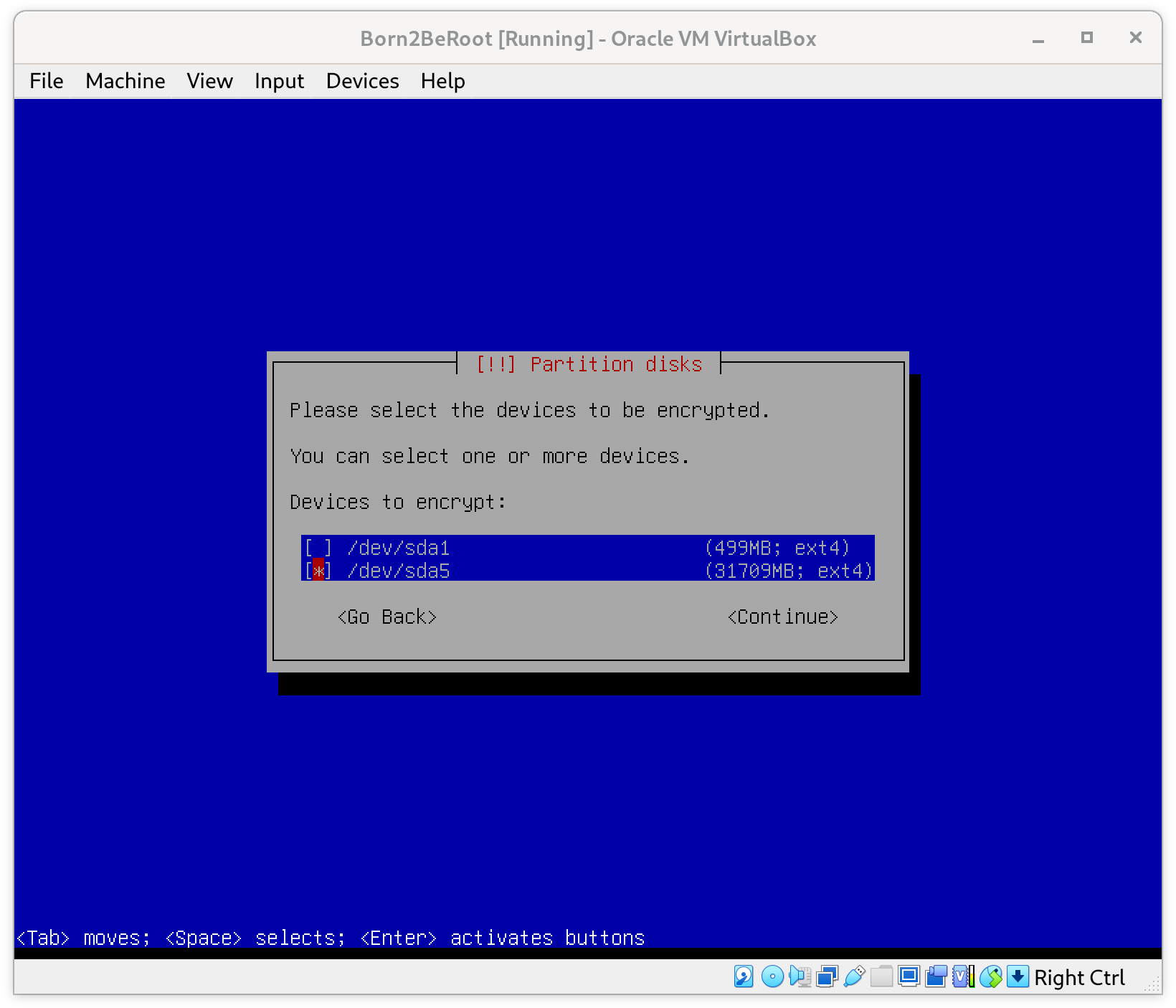
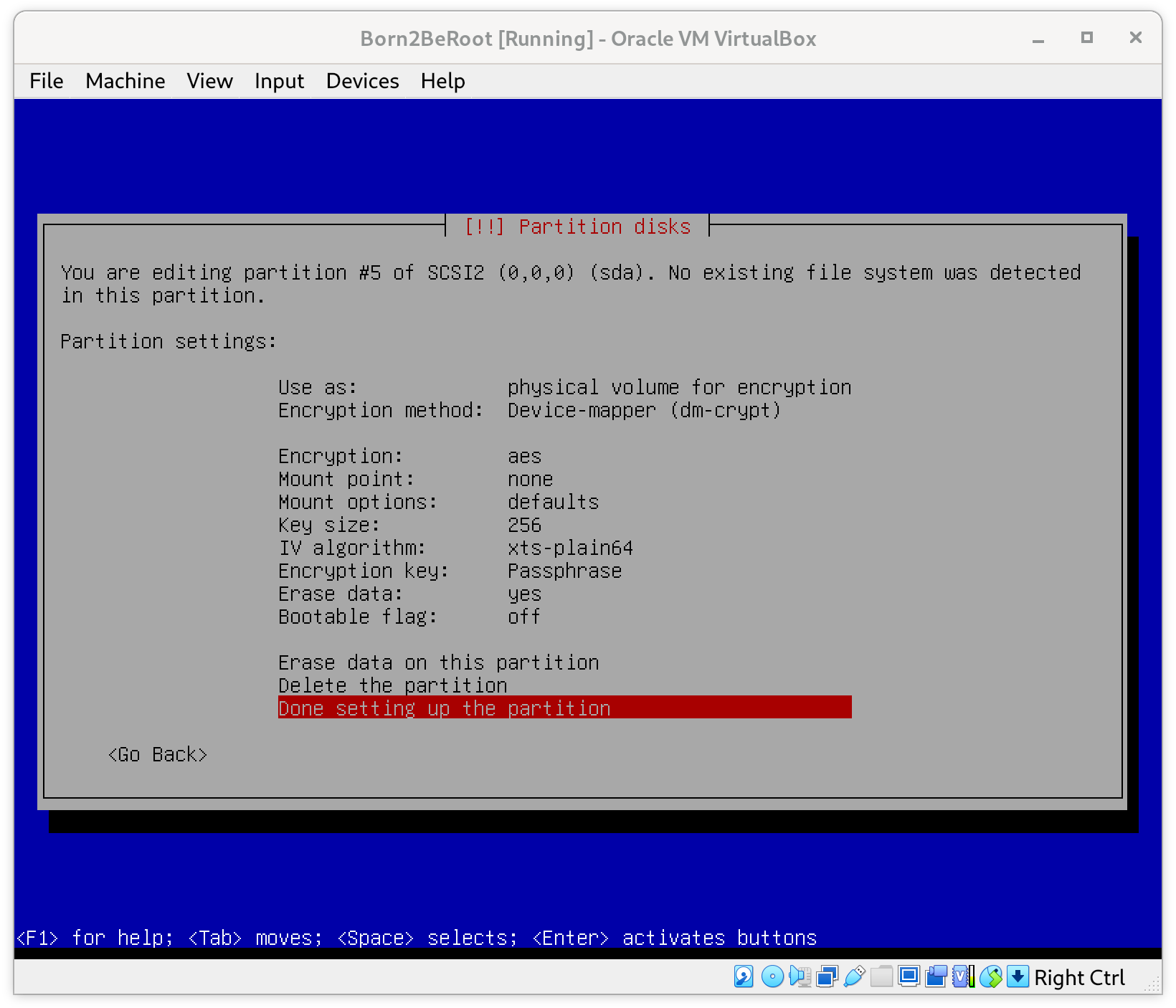
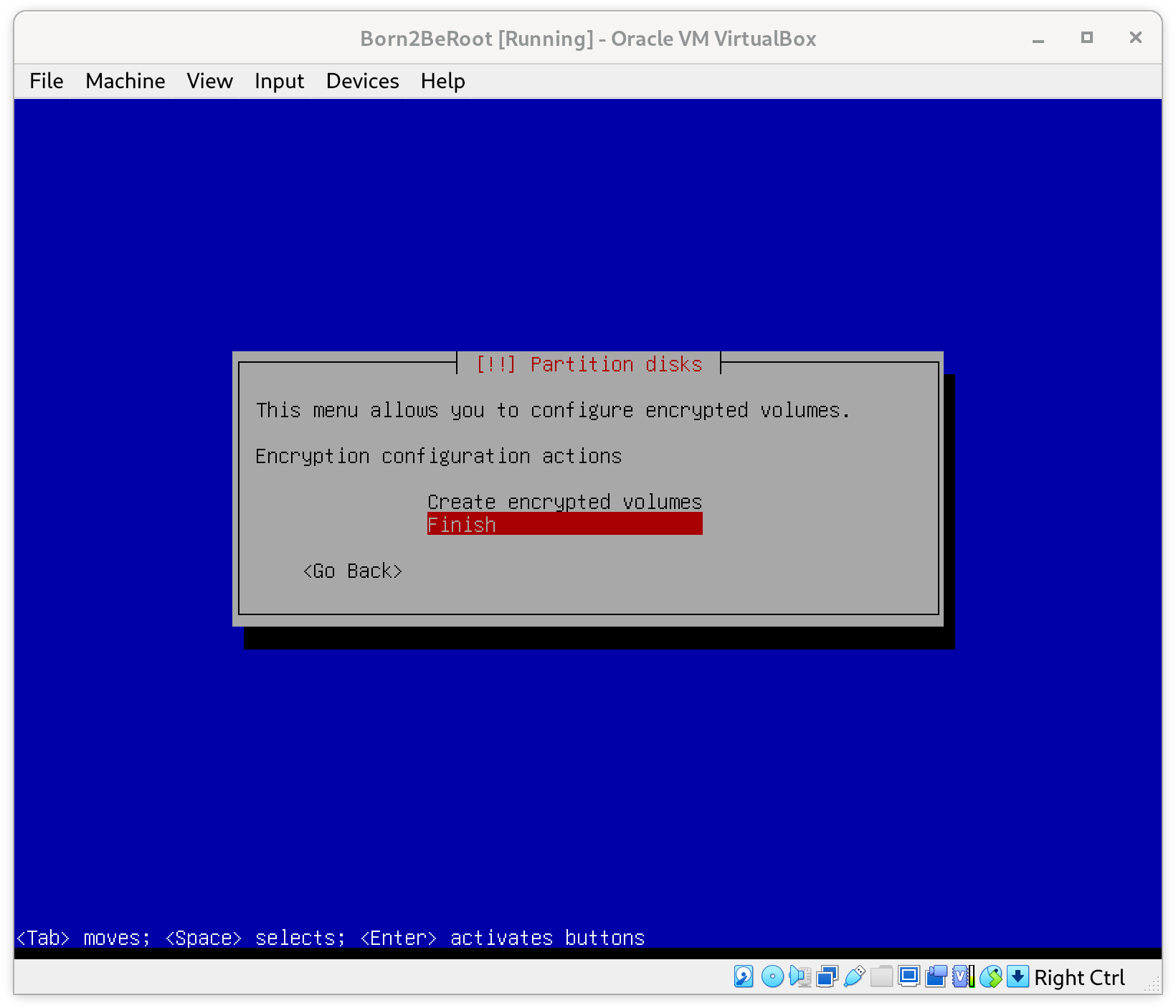
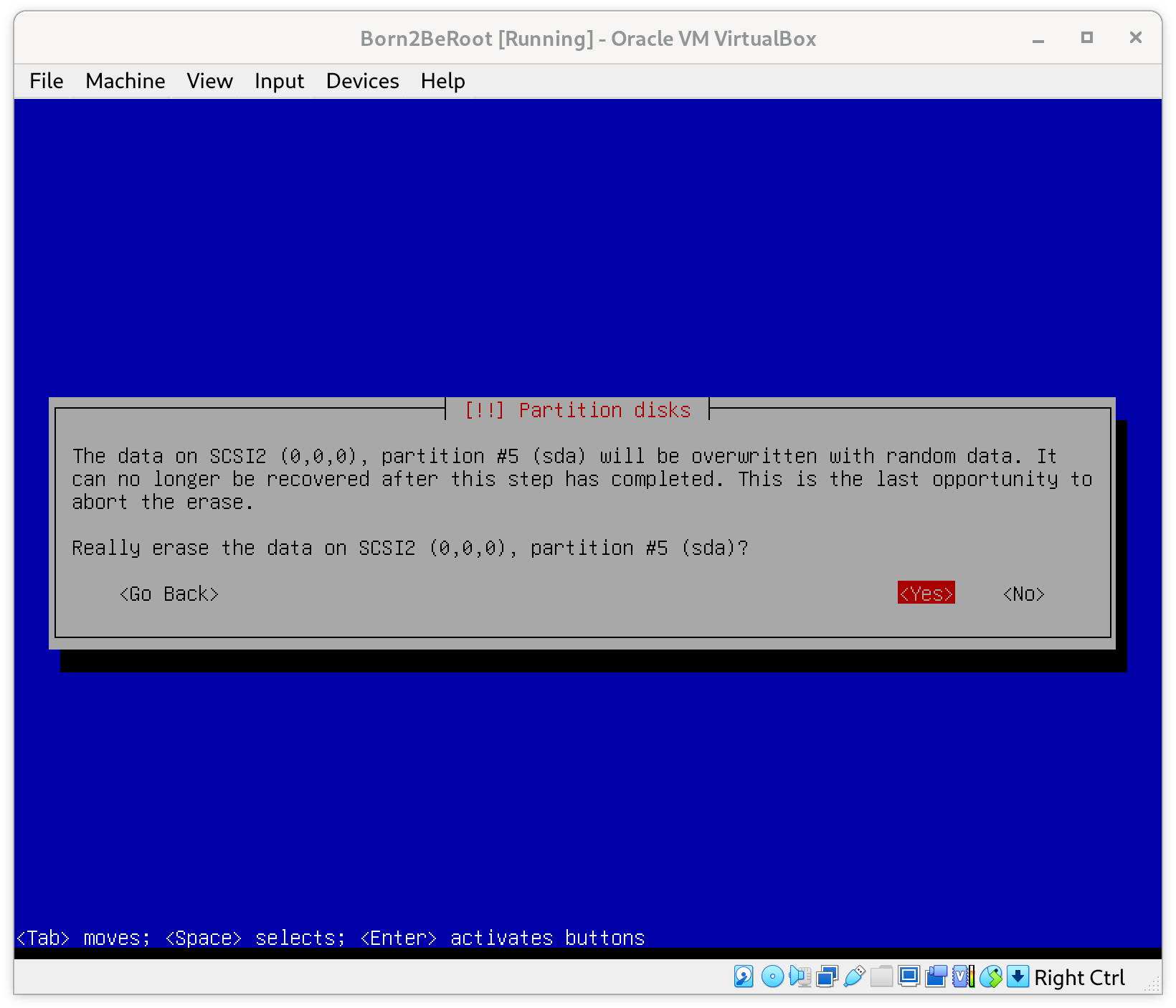
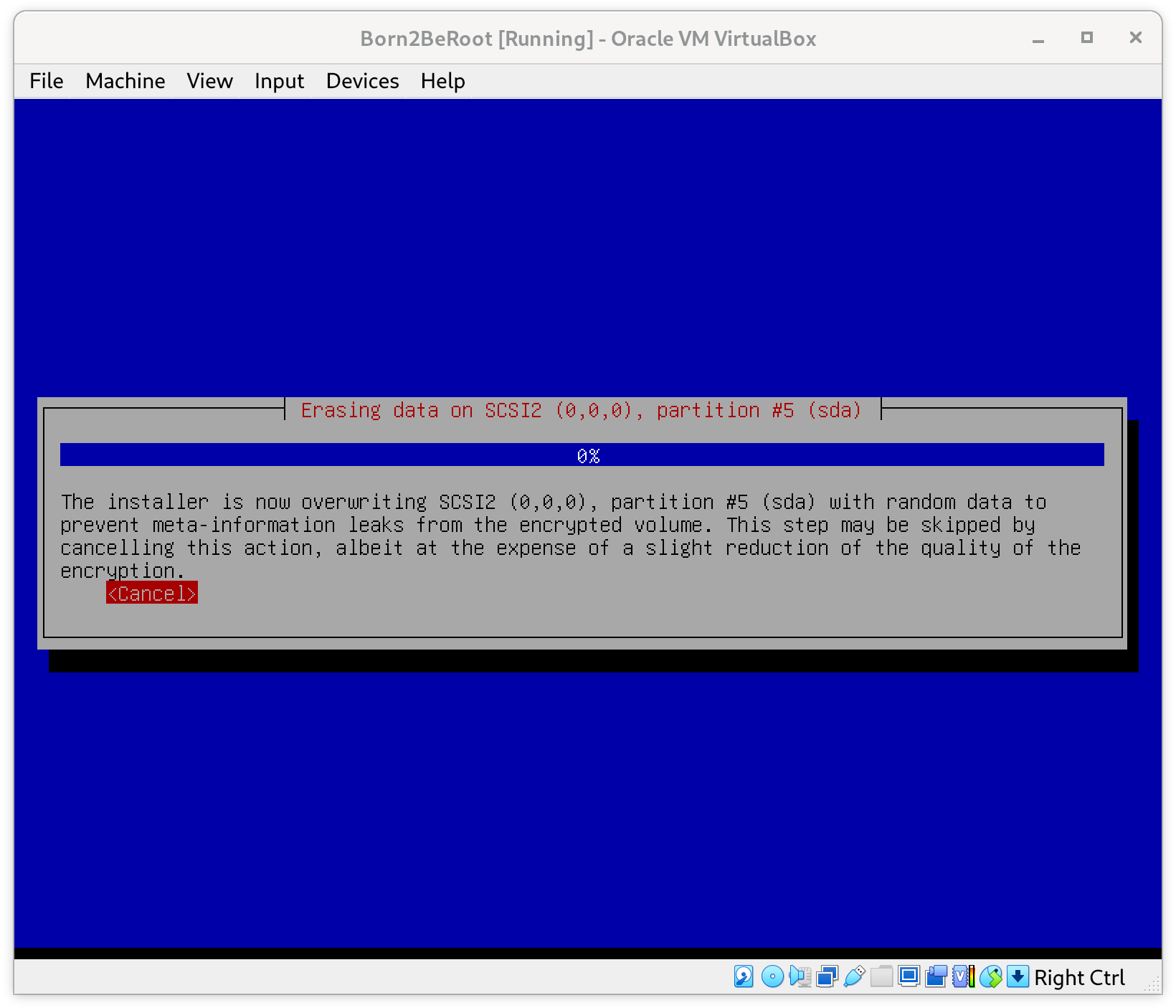
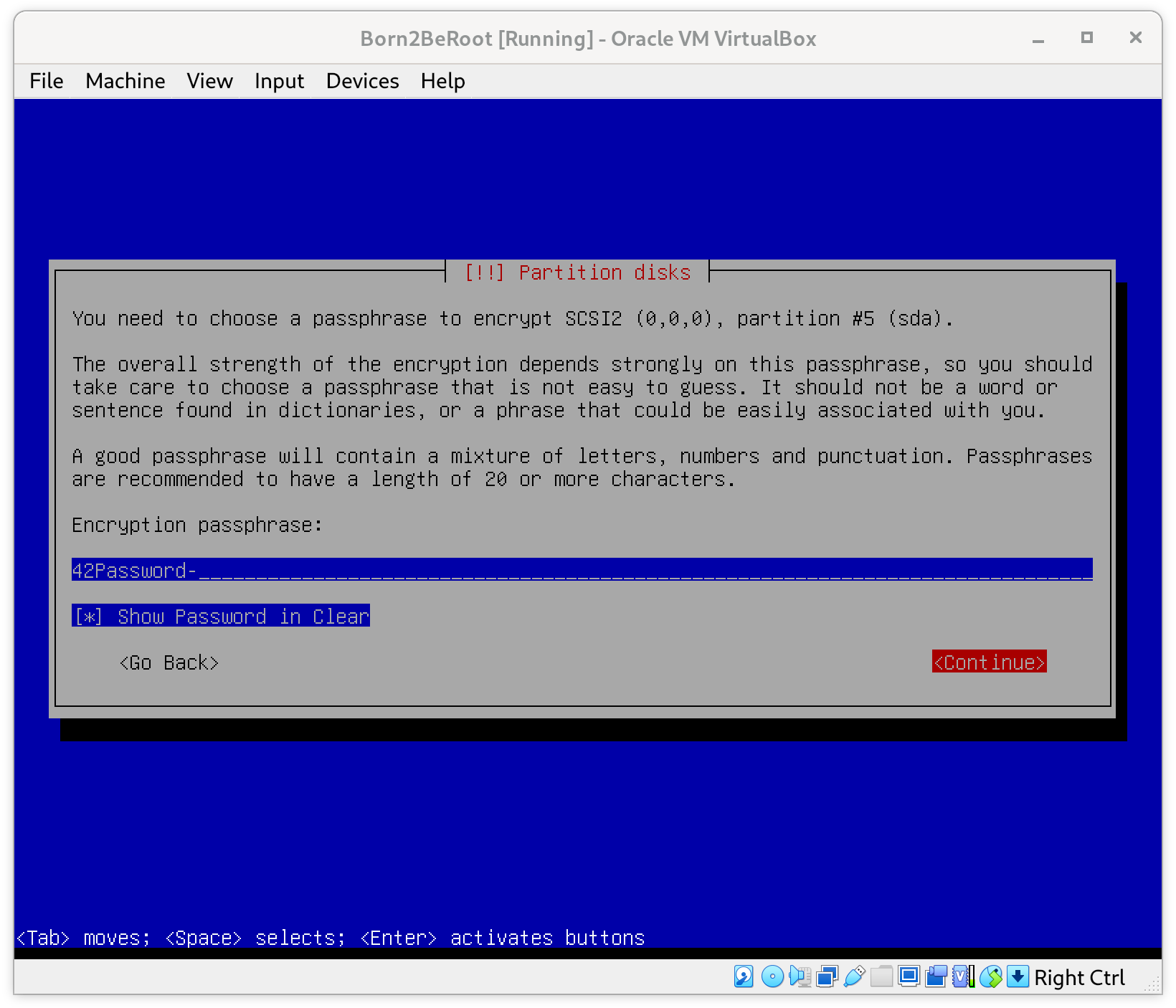
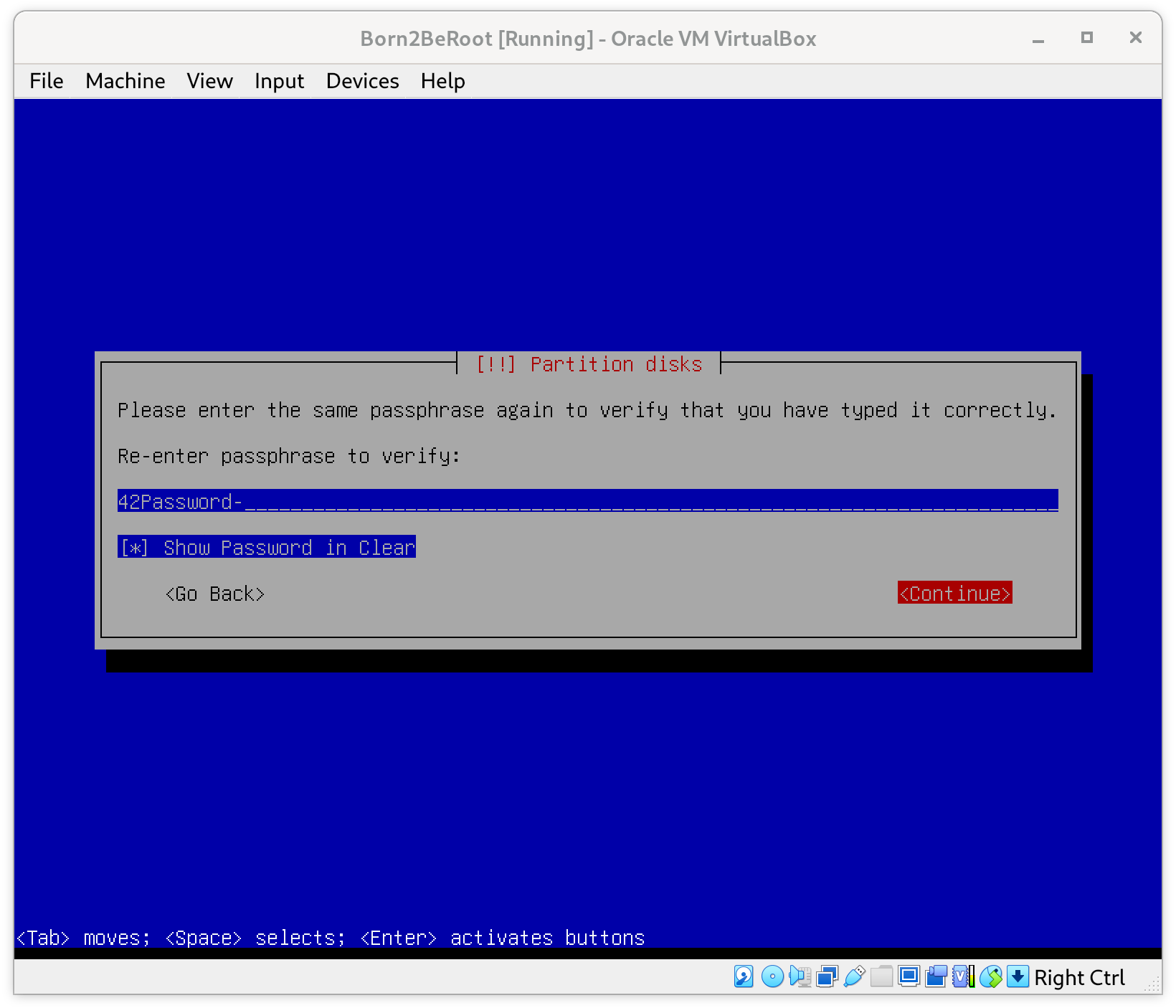
21. Configuración del Gestor de Volúmenes Lógicos (LVM)
Configuramos el gestor de volúmenes lógicos.
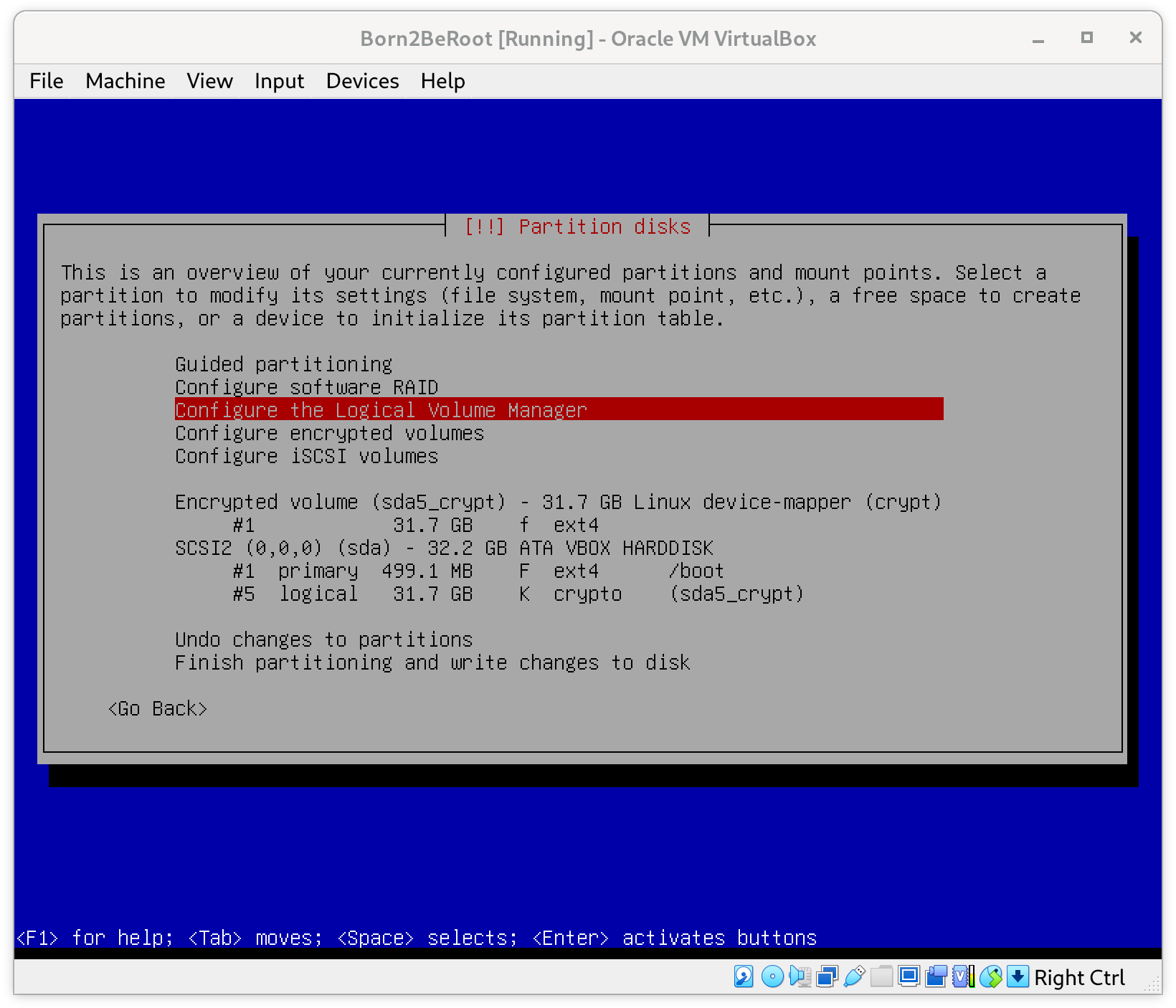
22. Confirmación de Cambios en el Disco
Aceptamos el mensaje de confirmación para guardar los cambios en el disco.
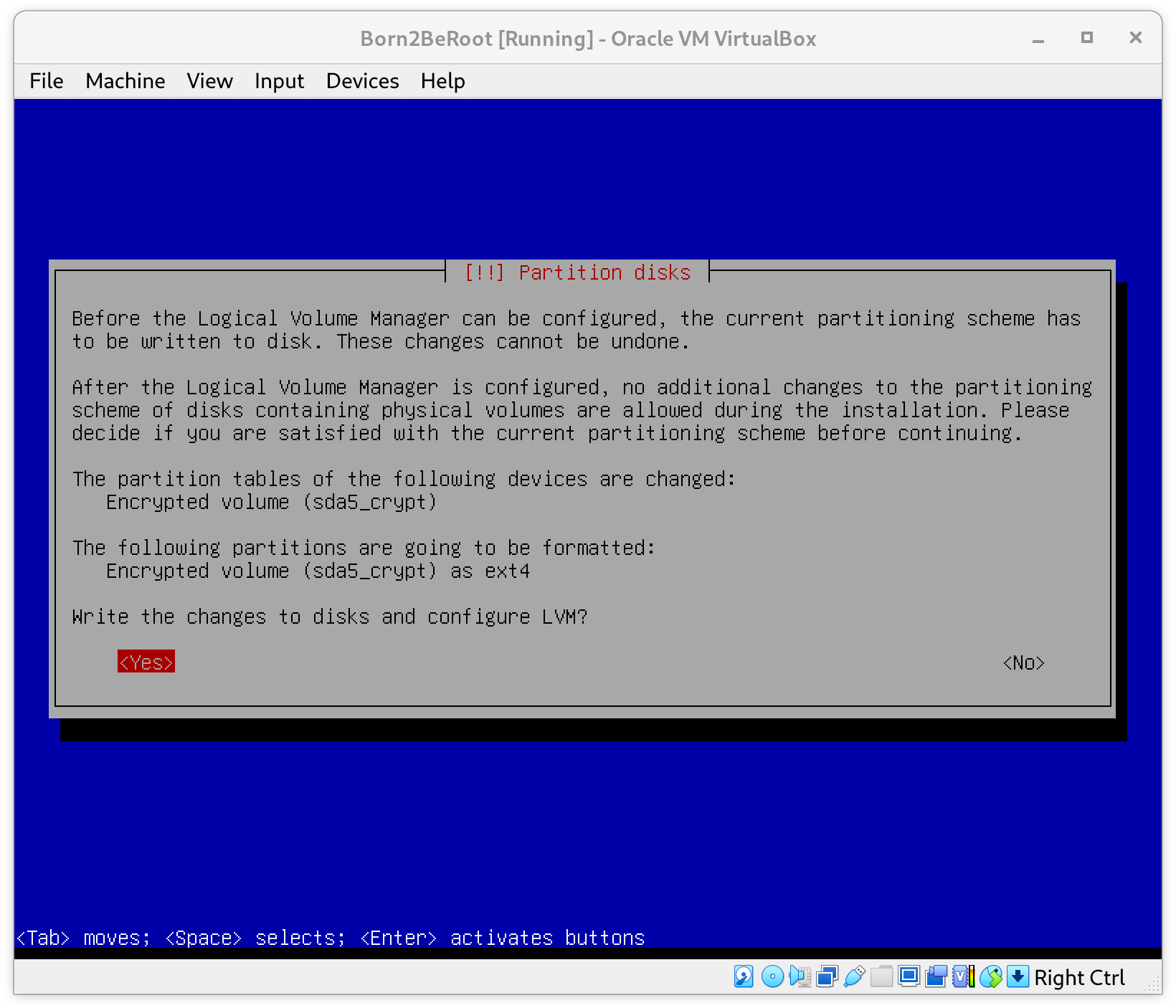
23. Creación de un Nuevo Grupo de Volumen
Creamos un nuevo grupo de volumen, que agrupa particiones.

24. Introducción del Nombre del Grupo de Volumen
Introducimos el nombre del grupo de volumen, que será LVMGroup.
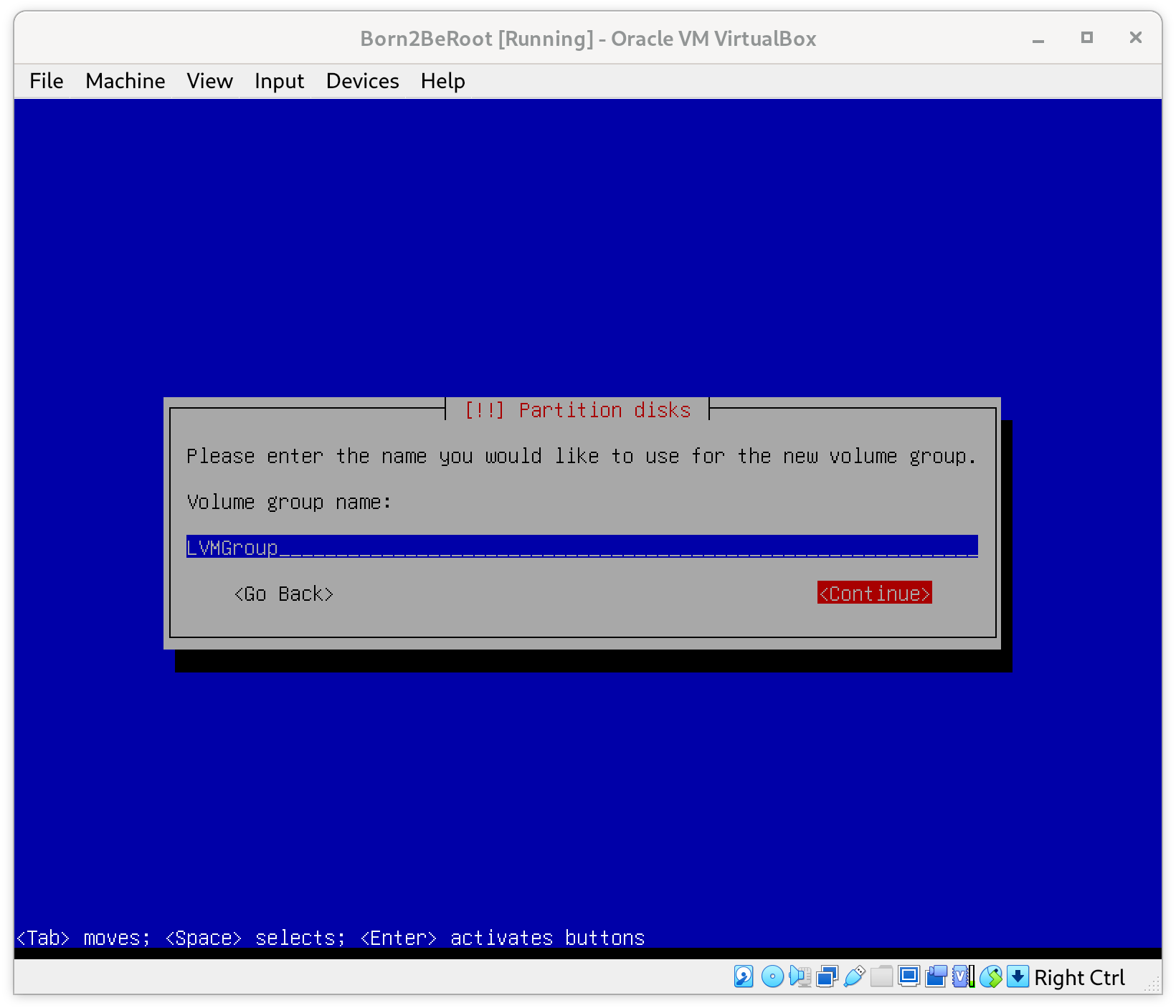
25. Selección de la Partición para el Grupo de Volumen
Seleccionamos la partición donde queremos crear el grupo.
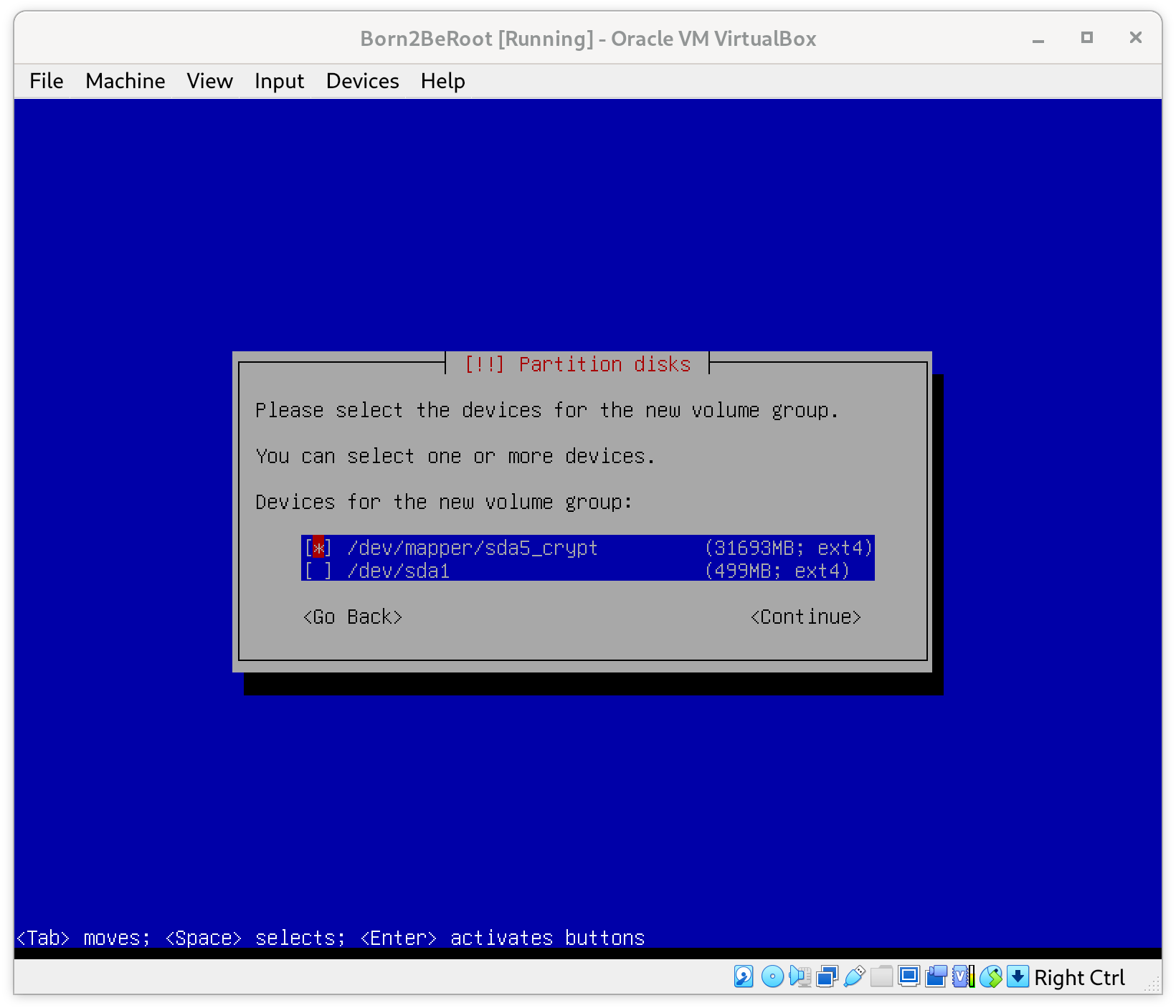
26. Creación de Particiones Lógicas
Procedemos a crear todas las particiones lógicas. Como hay que repetir varias acciones, es posible que alguna capturas no sea documentada.
Lo que realizaremos sera lo siguiente:
| Volumen Logico | Tamaño |
|---|---|
| root | 10g |
| swap | 2.3g |
| home | 5g |
| var | 3g |
| srv | 3g |
| tmp | 3g |
| var-log | 4g |
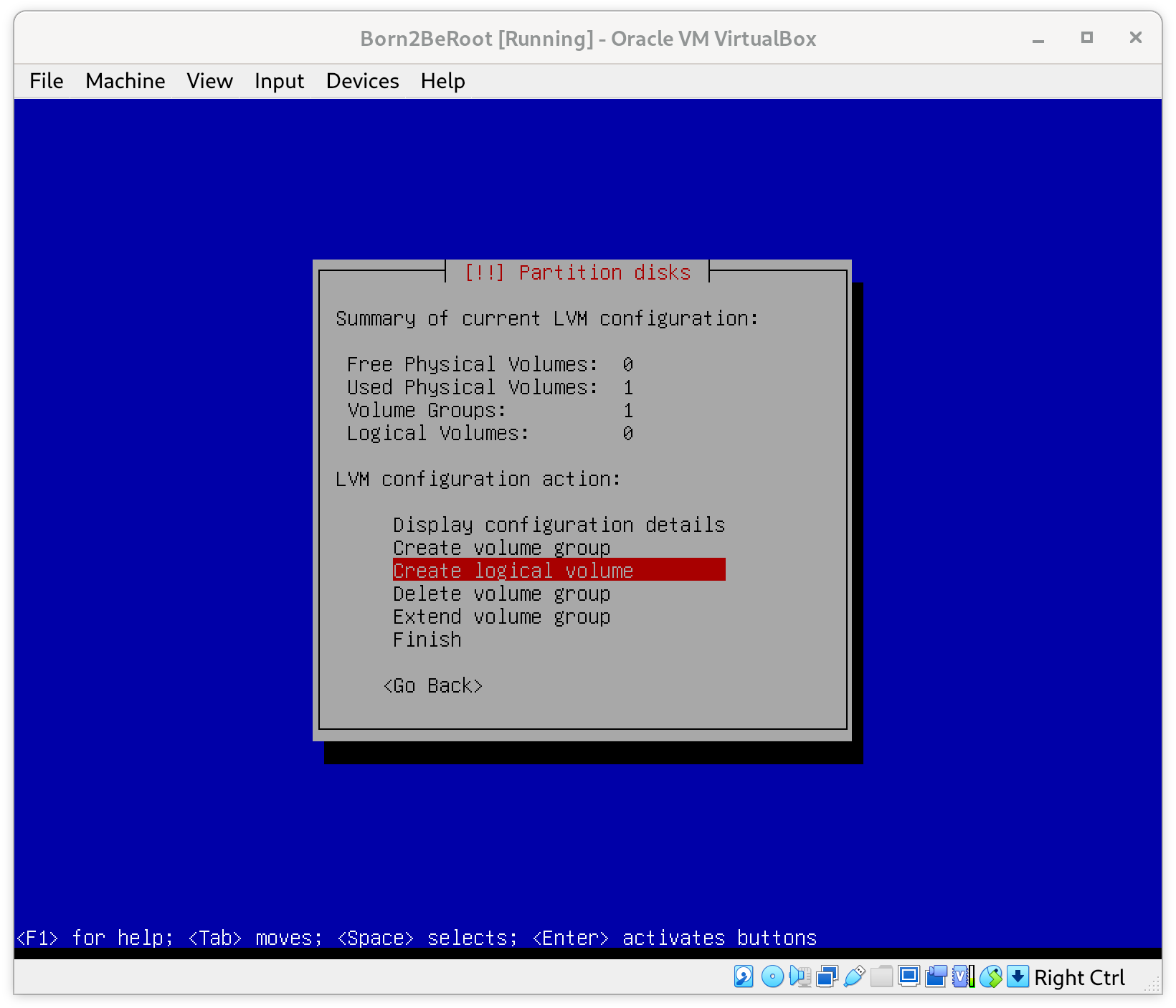
27. Selección del Grupo para las Particiones Lógicas
Seleccionamos el grupo donde queremos que se creen las particiones lógicas. Elegimos el único disponible (el que acabamos de crear).
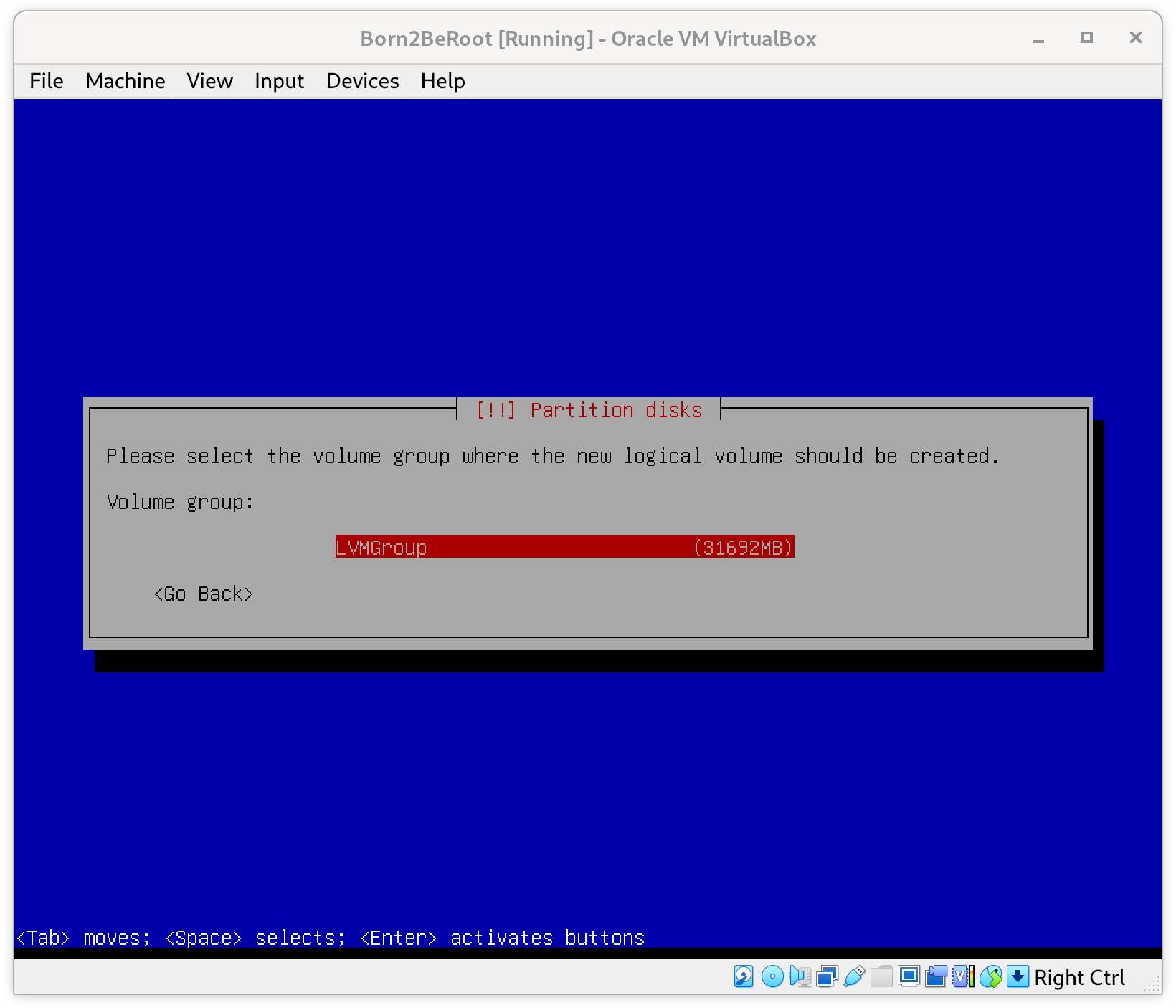
28. Creación del Volumen Lógico root
El orden de creación de las unidades lógicas será el mismo que indica el enunciado. Comenzamos con root.
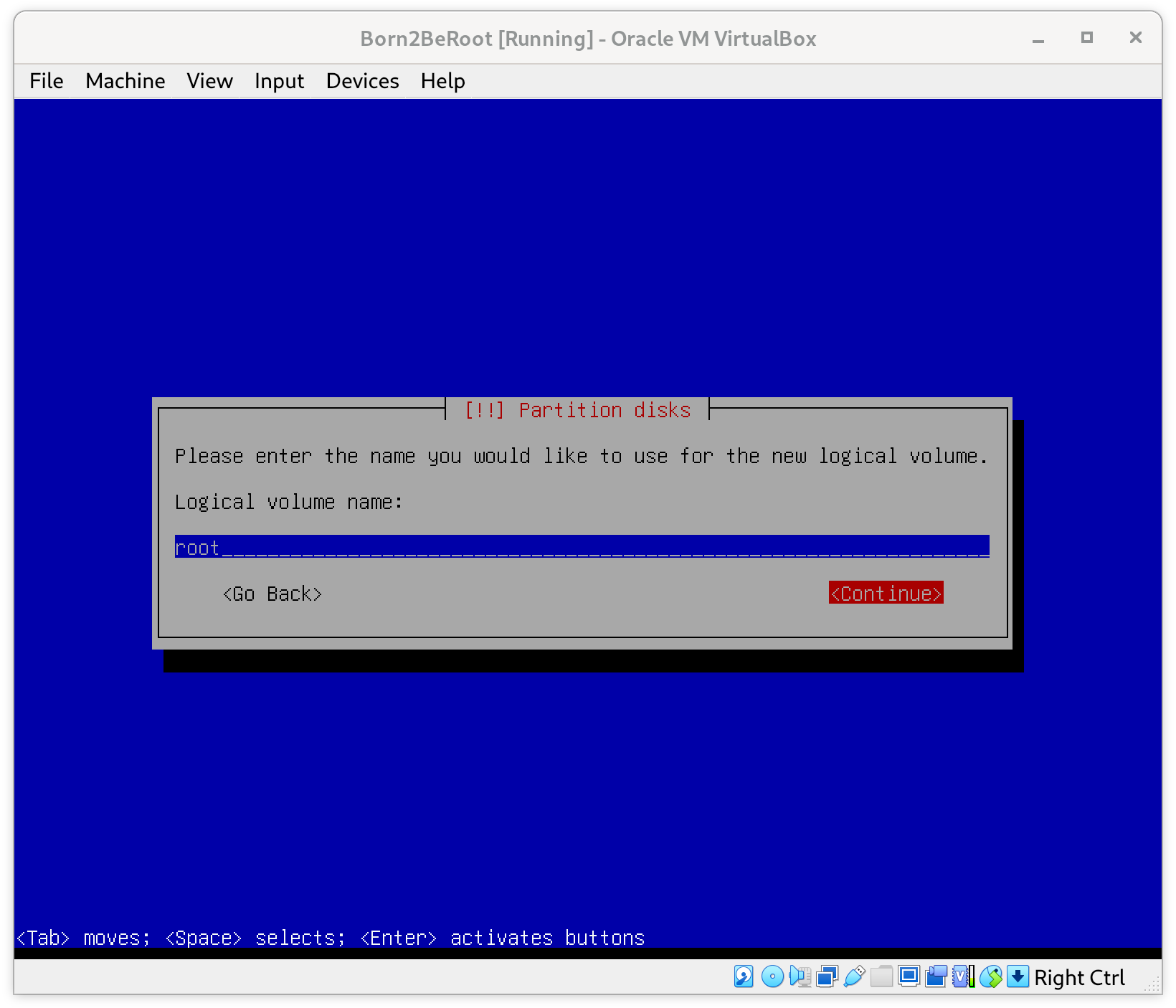
29. Tamaño del Volumen Lógico root
El tamaño del volumen lógico será de 10 GB.
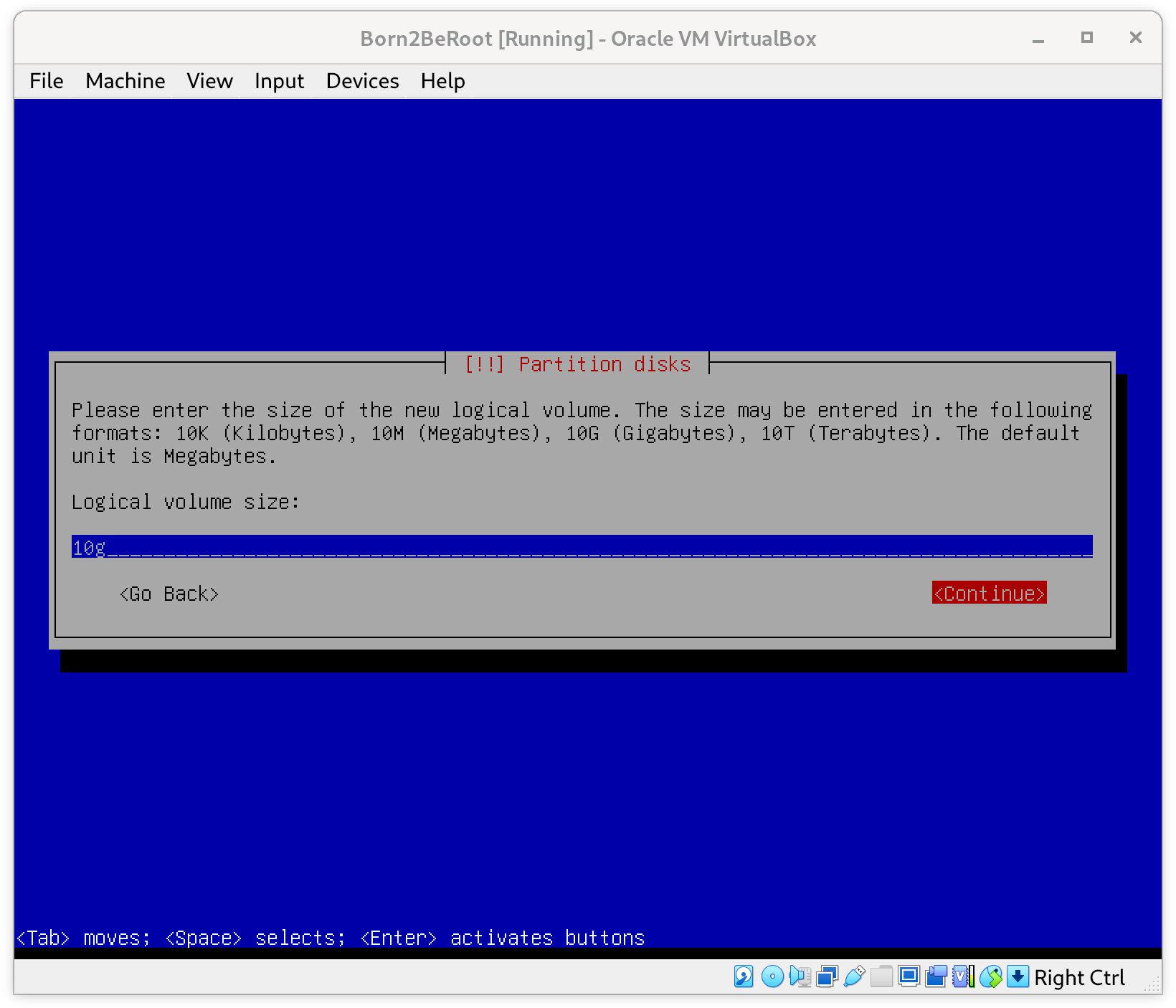
30. Creación del Volumen Lógico swap
Repetimos el proceso para swap, solo cambiando el nombre y el tamaño.
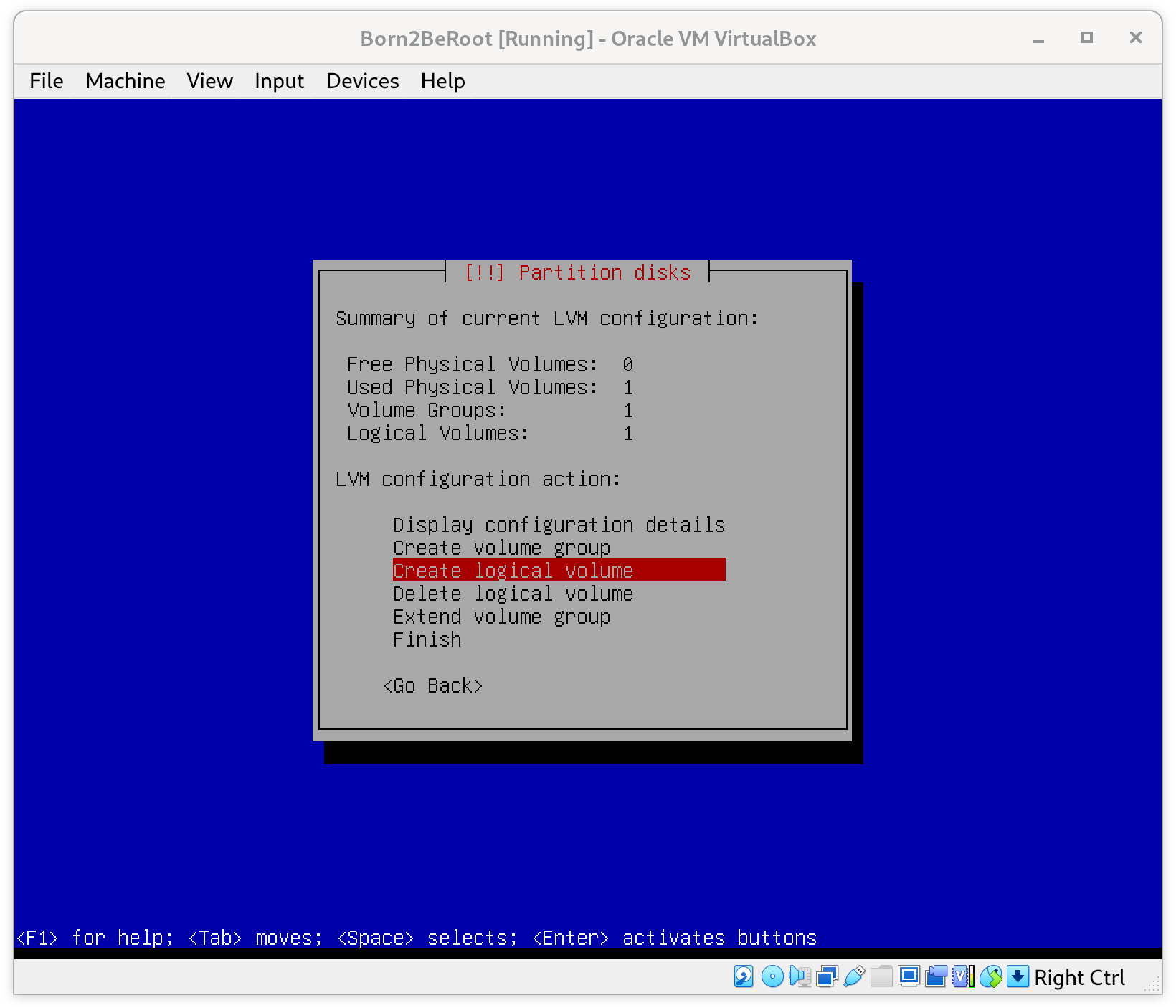
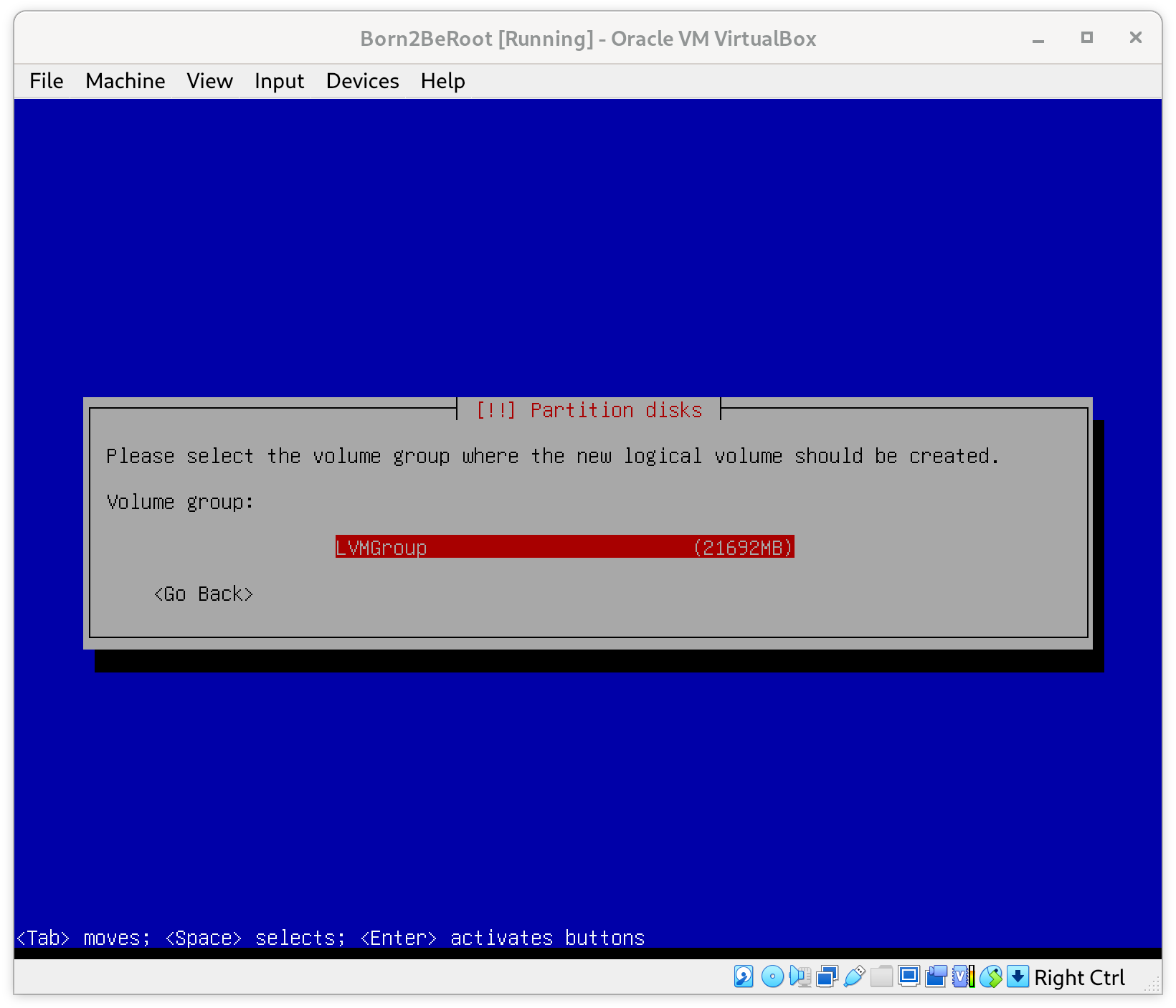
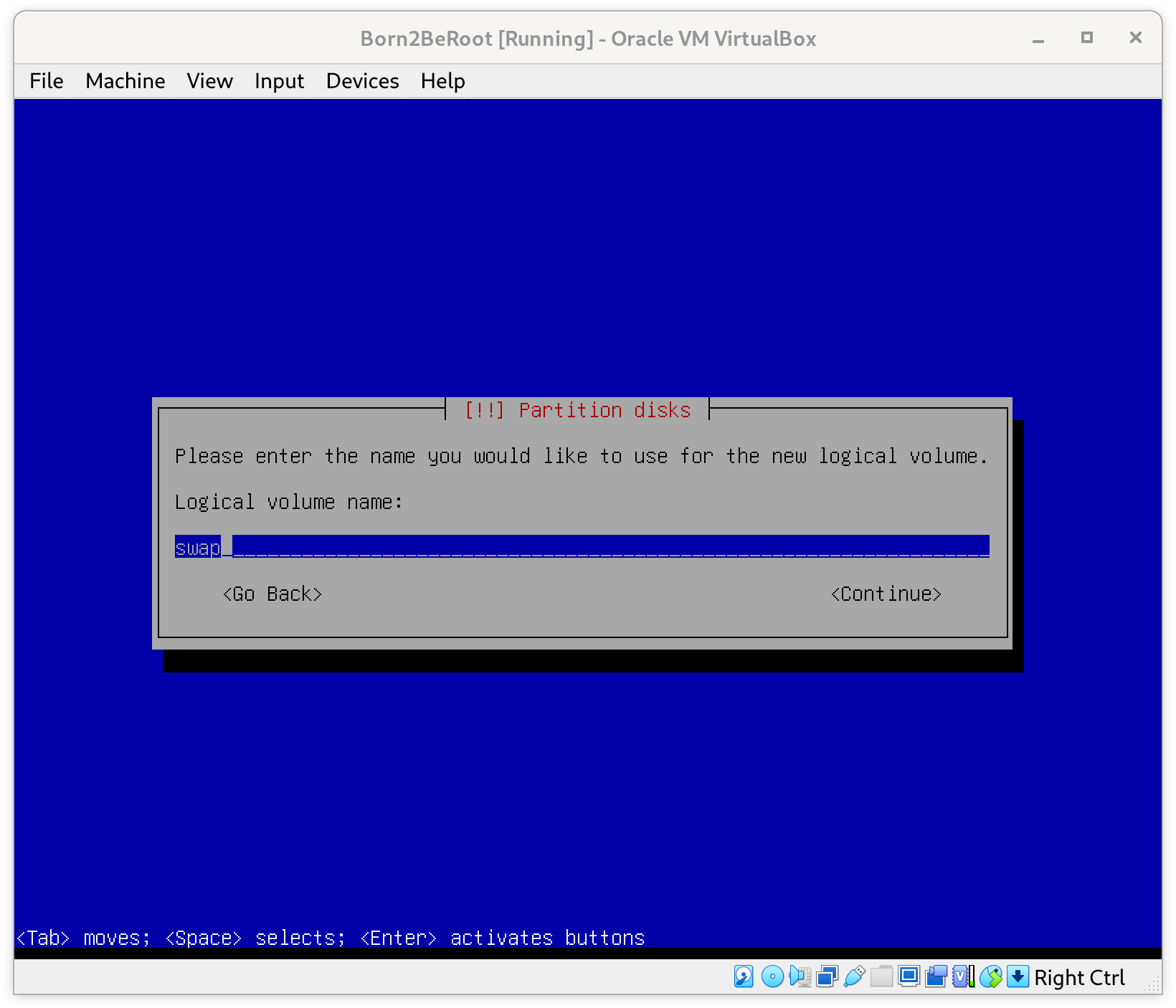
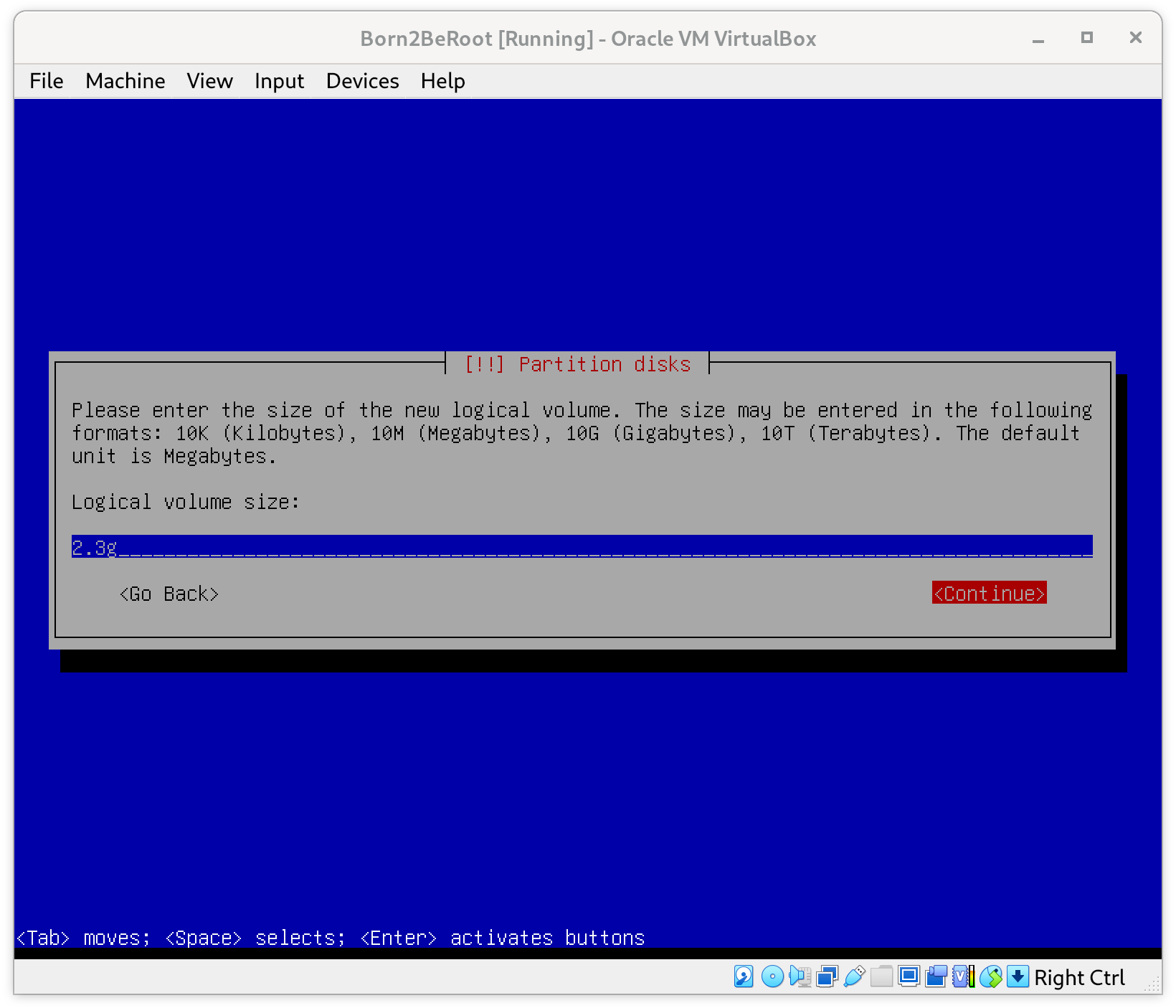
31. Creación del Volumen Lógico home
Repetimos el proceso para home, solo cambiando el nombre y el tamaño.
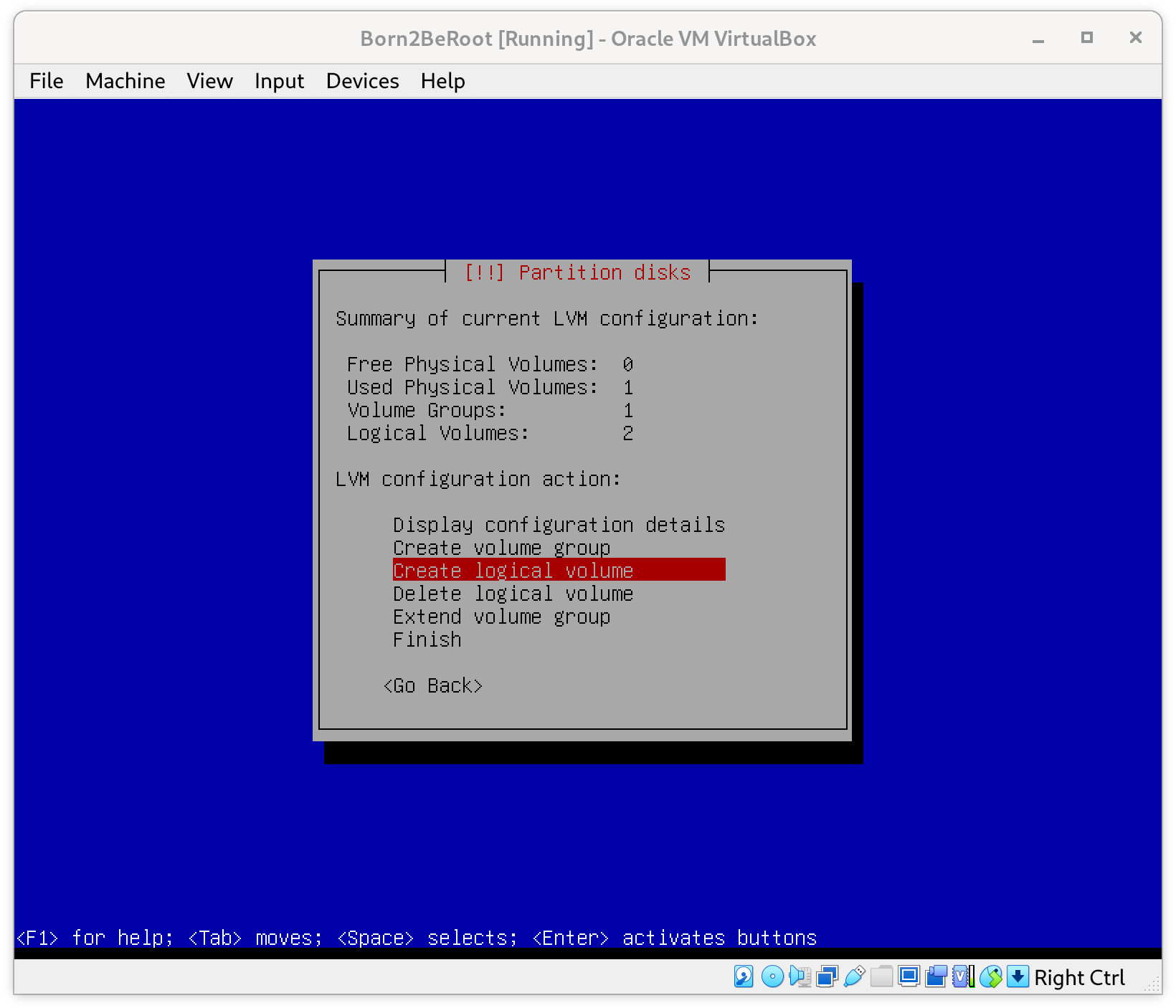
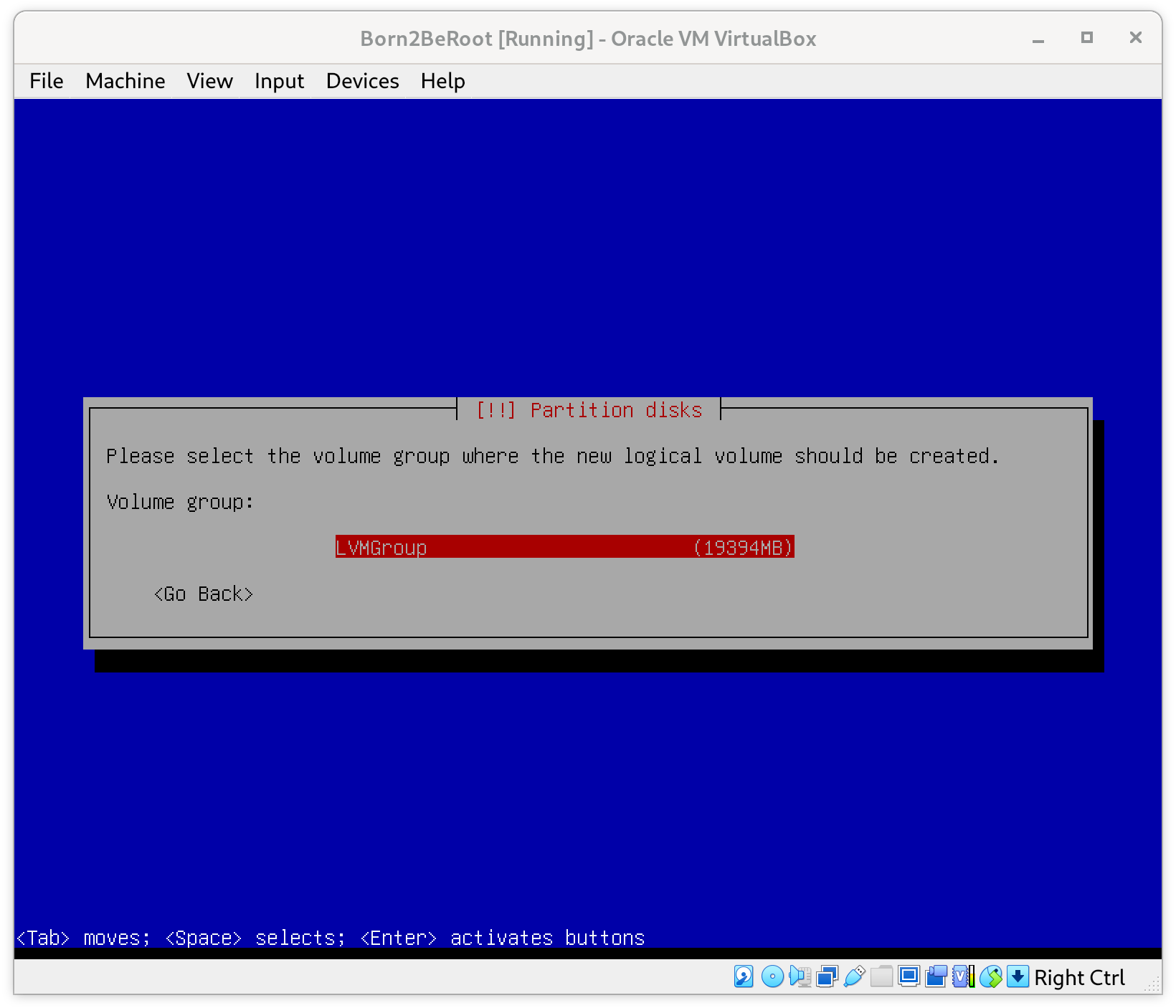
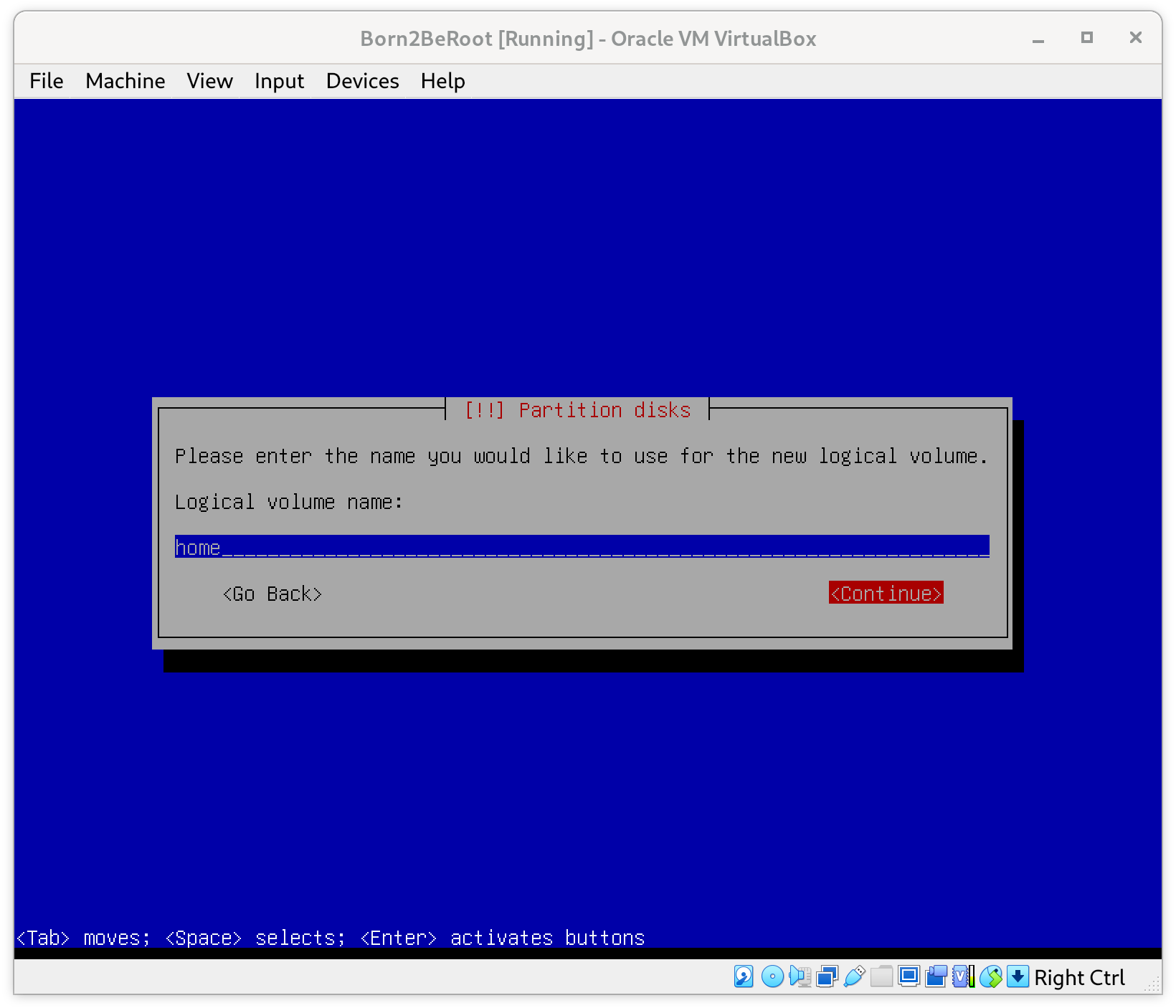
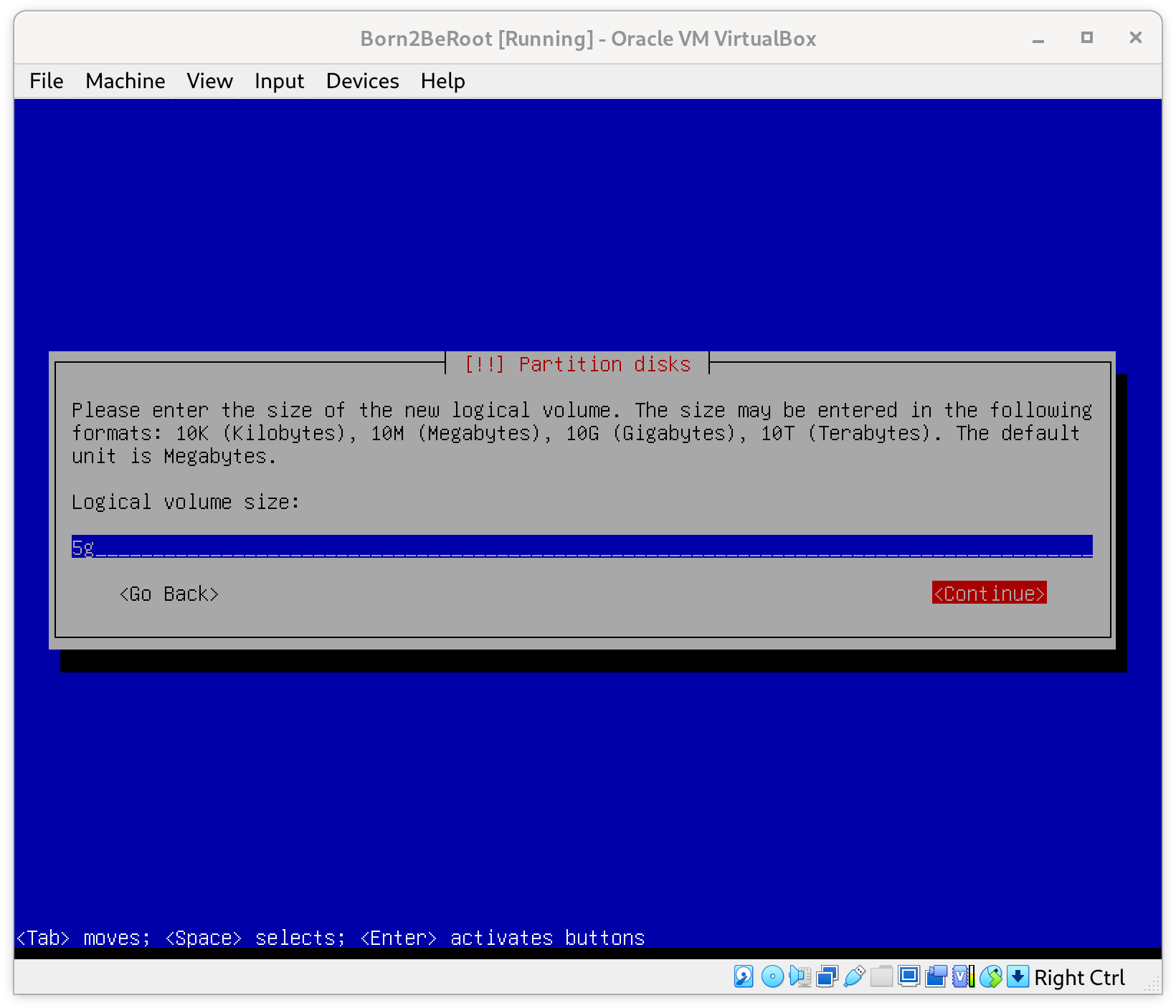
32. Creación del Volumen Lógico var
Repetimos el proceso para var, solo cambiando el nombre y el tamaño.
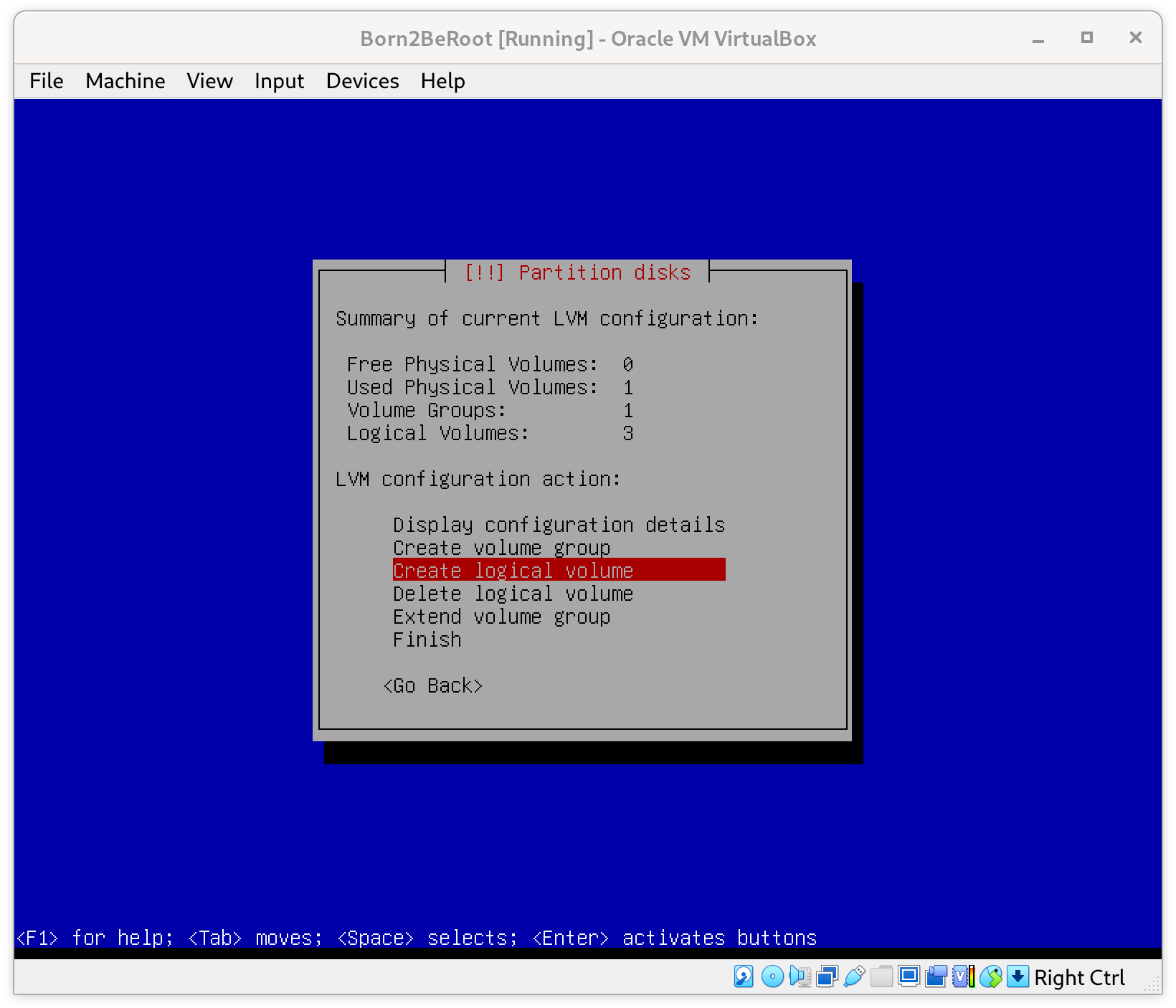
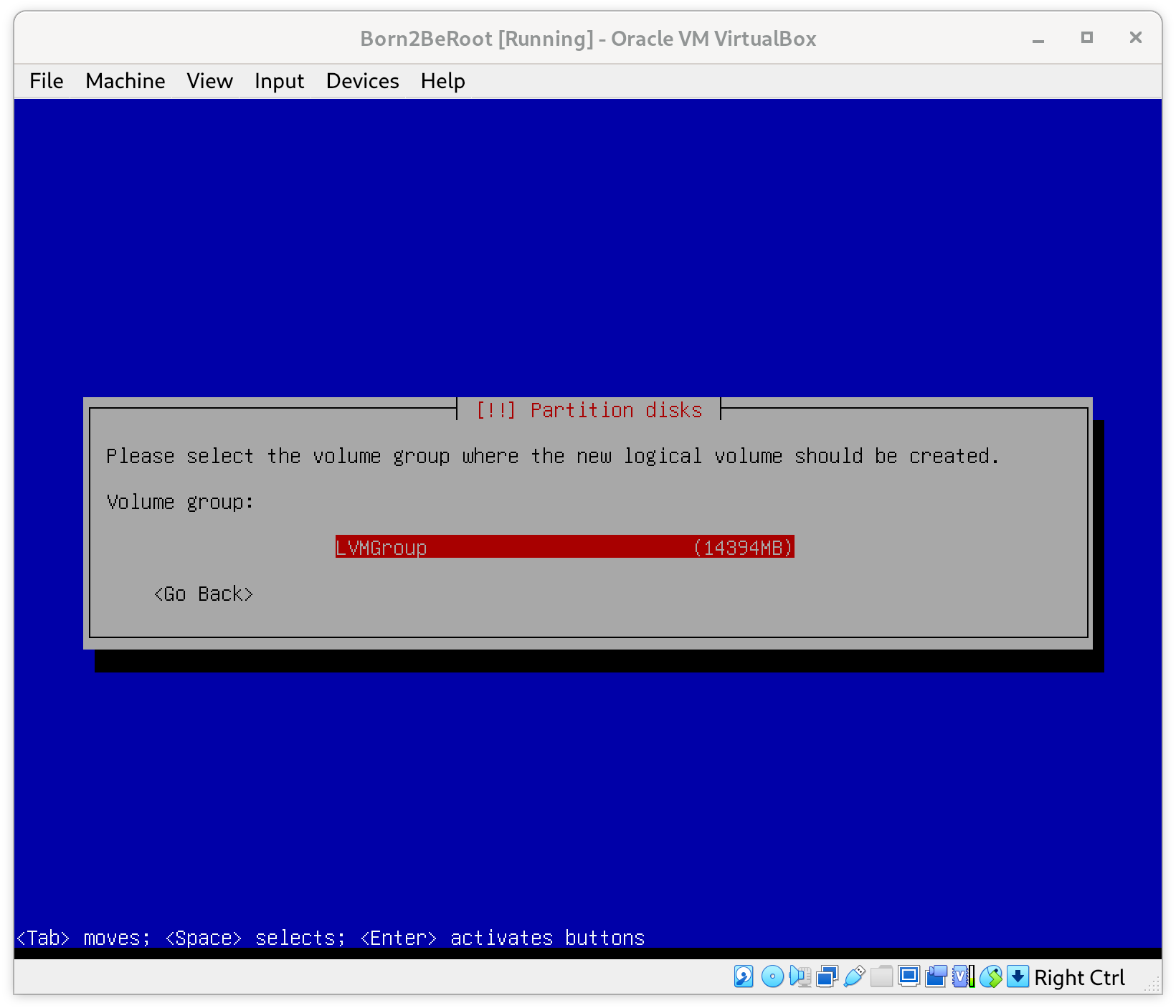
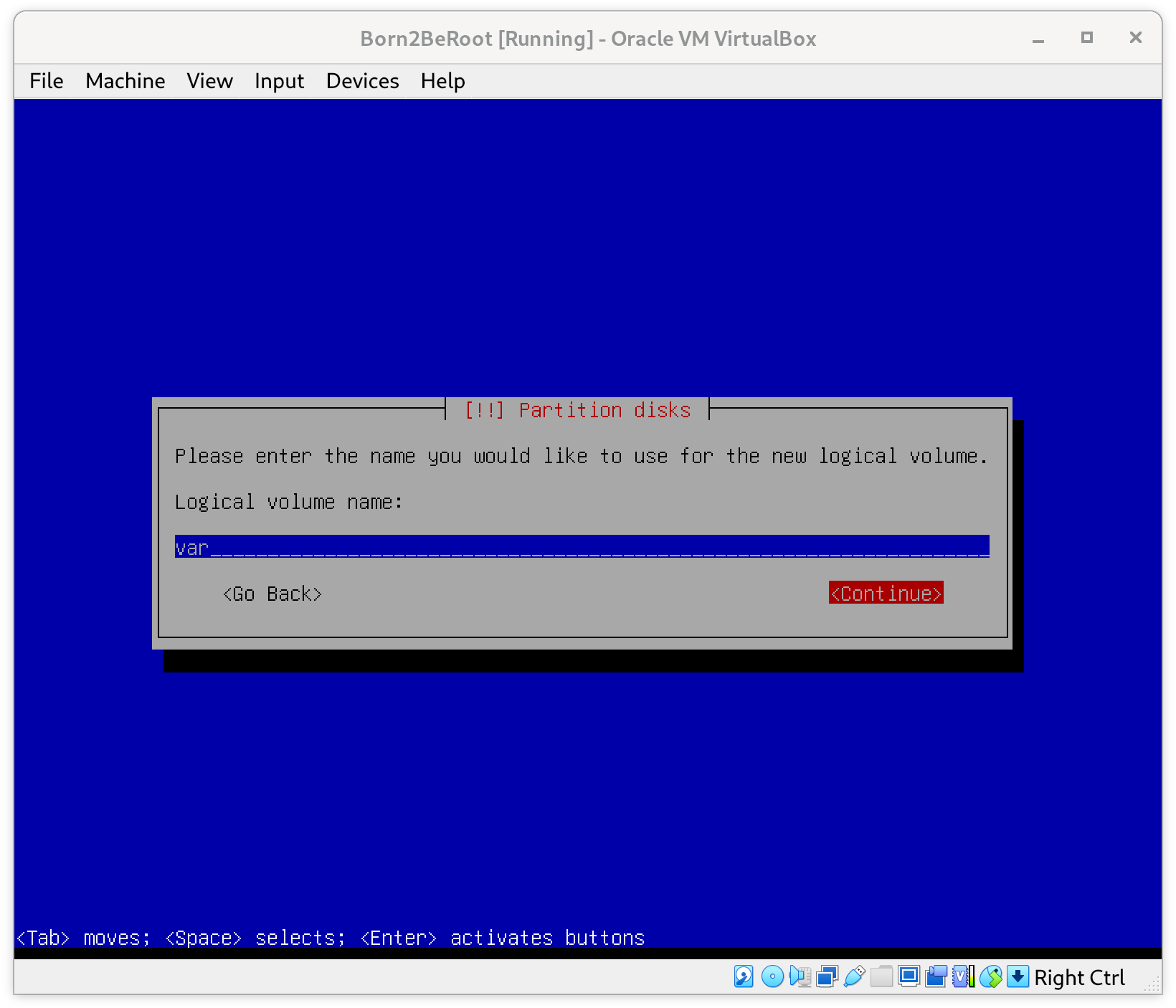
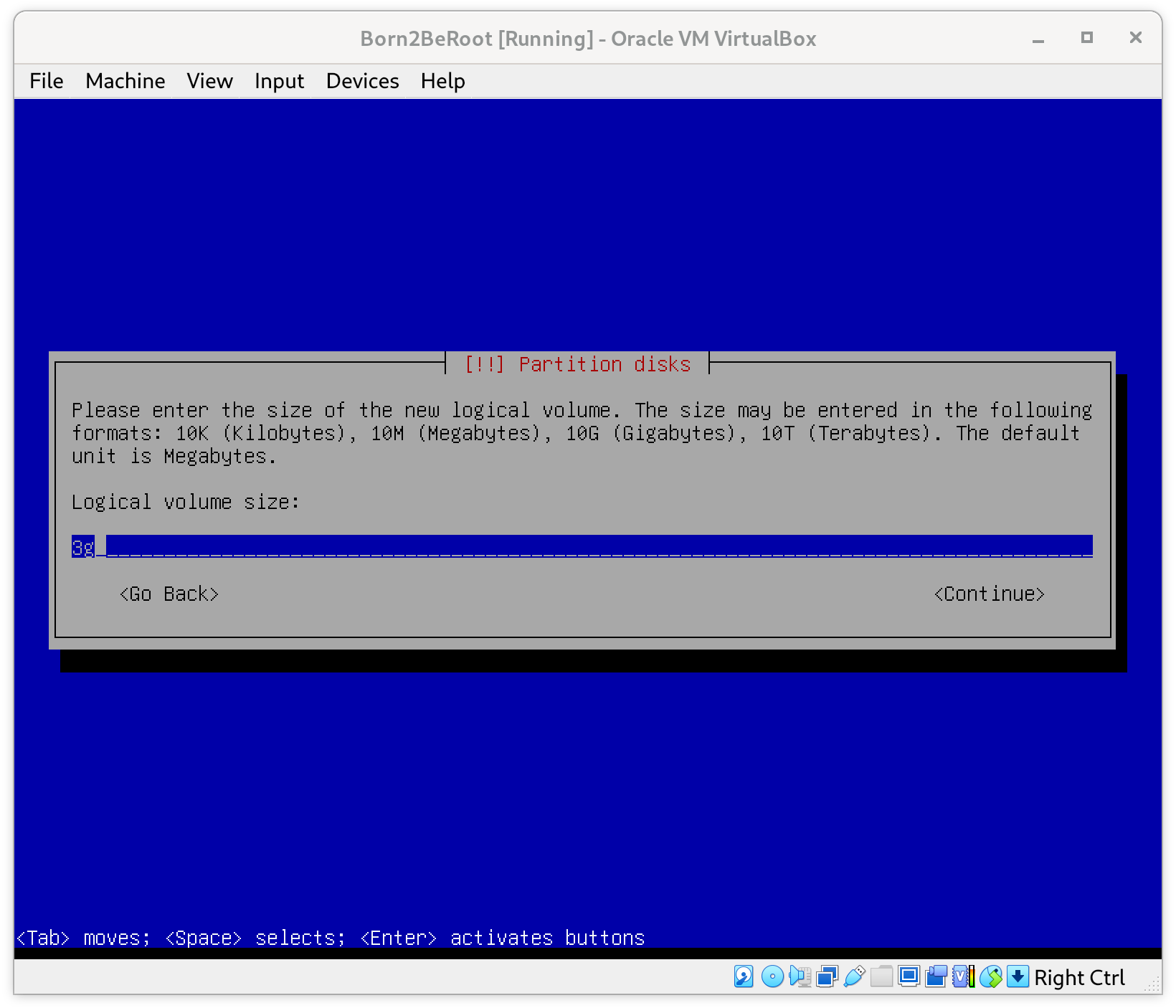
33. Creación del Volumen Lógico srv
Repetimos el proceso para srv, solo cambiando el nombre y el tamaño.
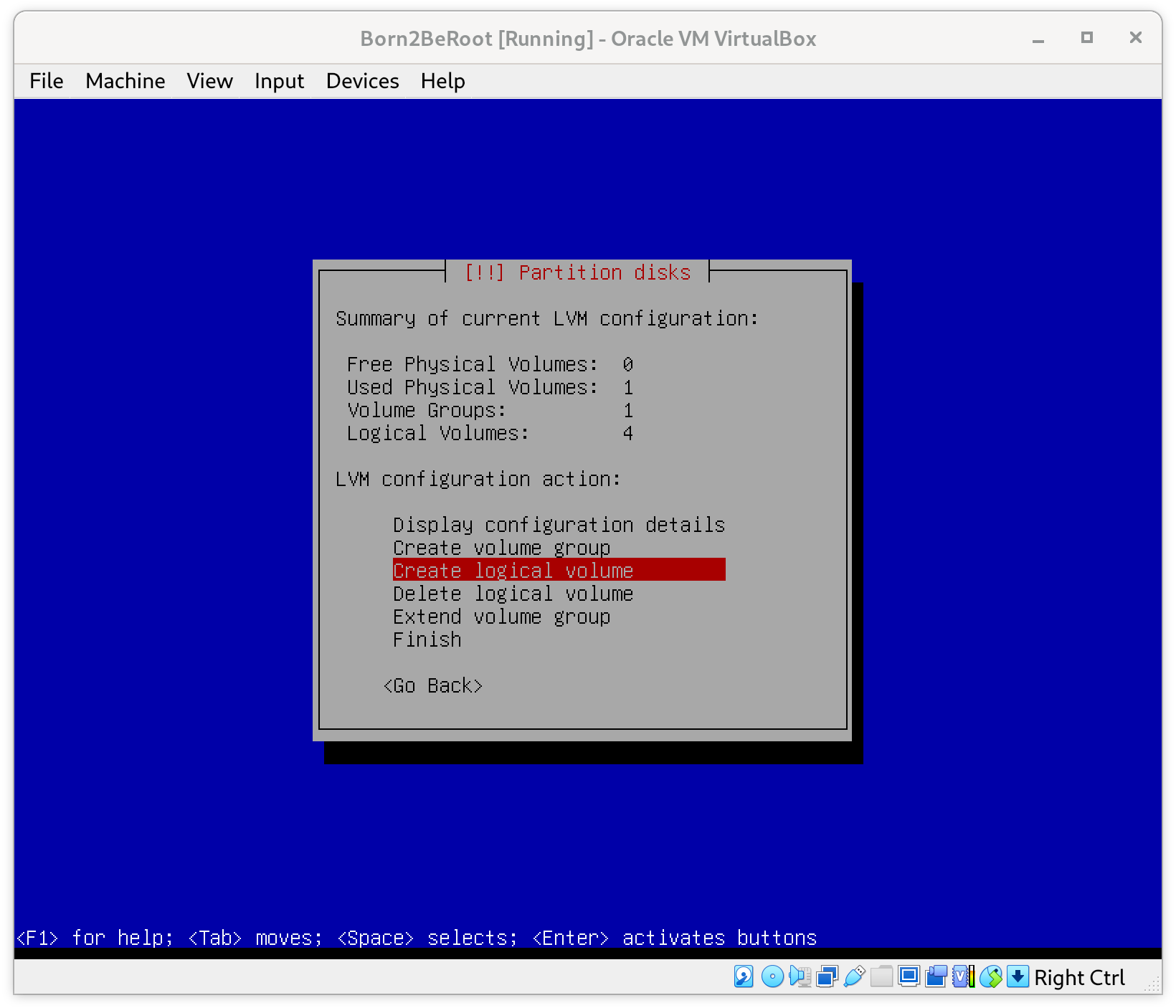
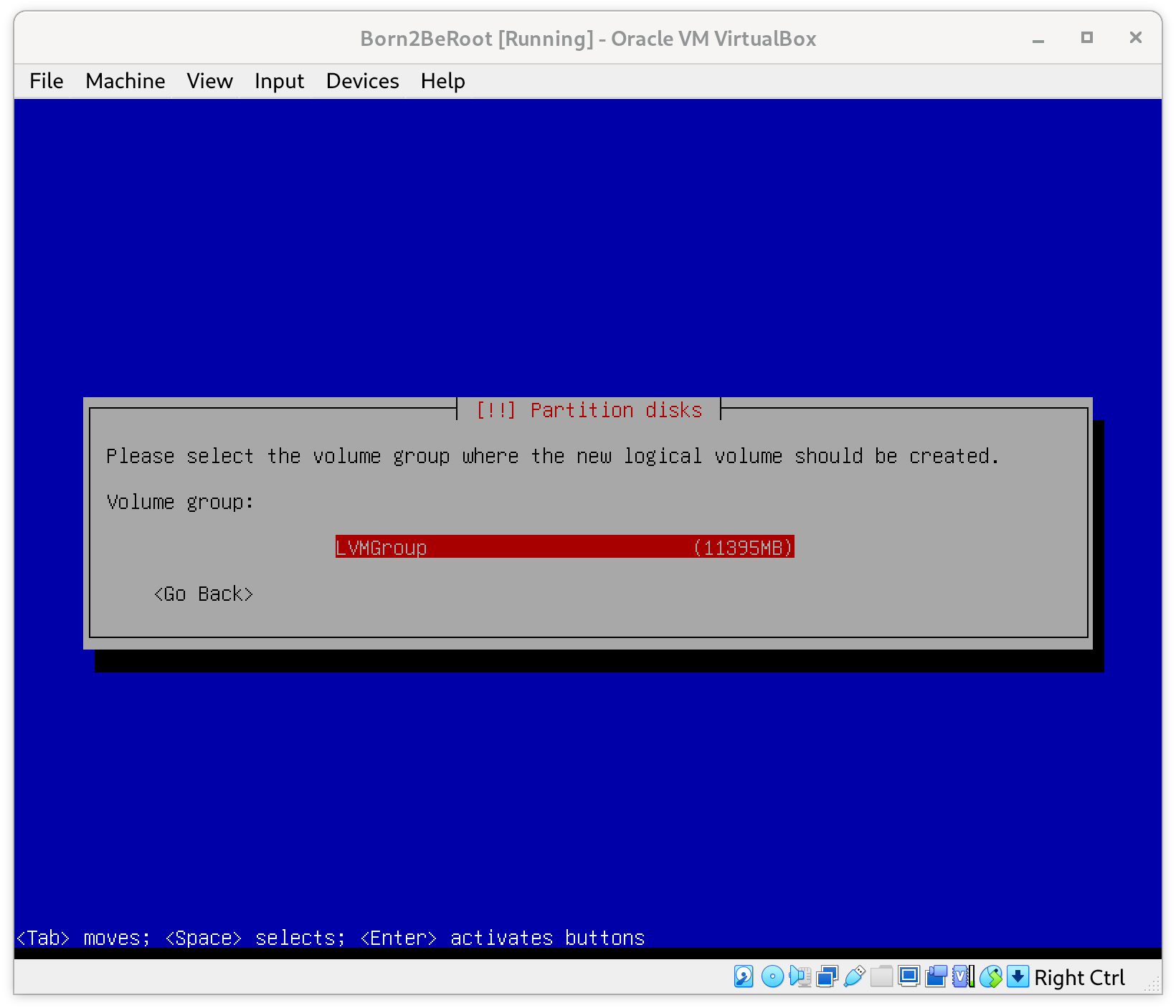
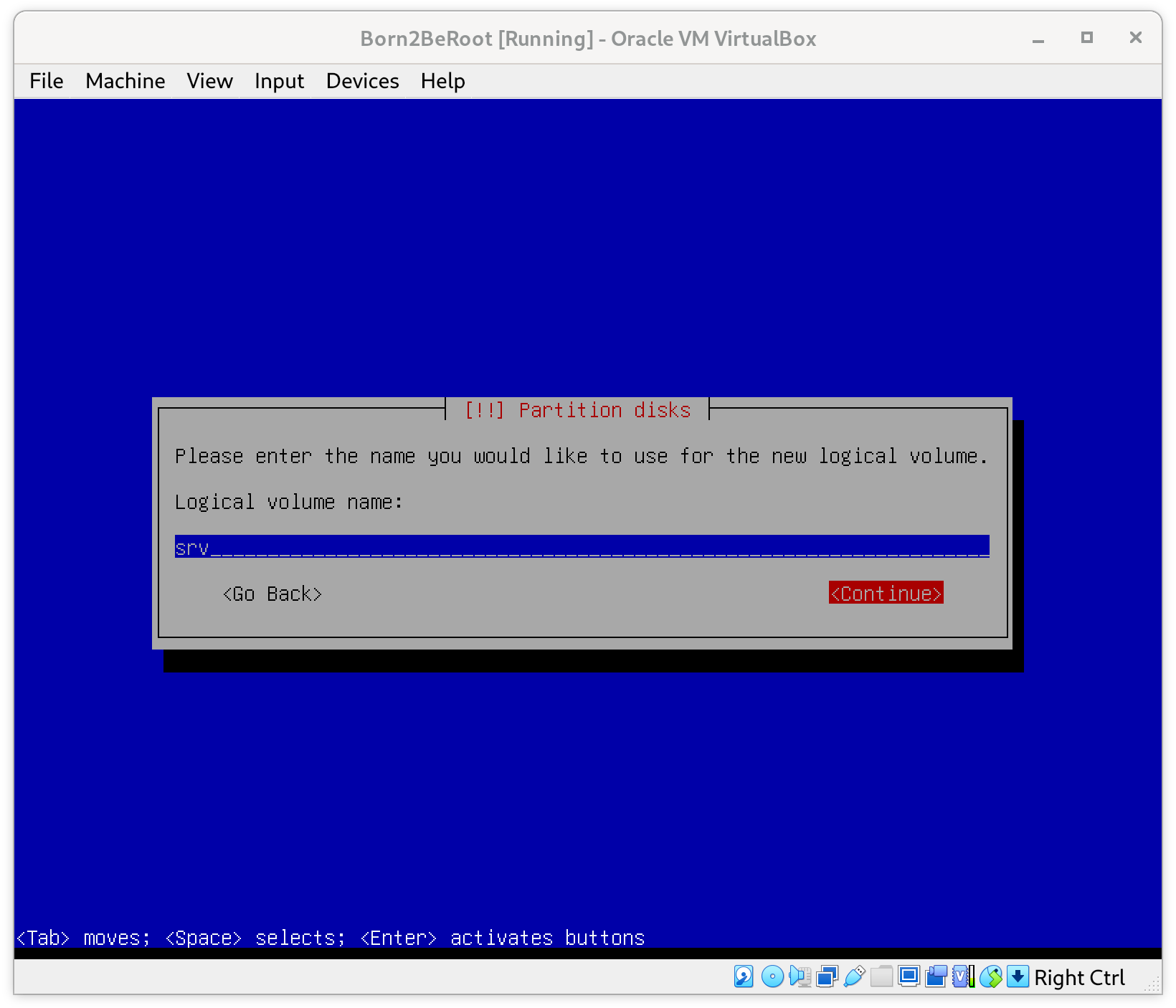
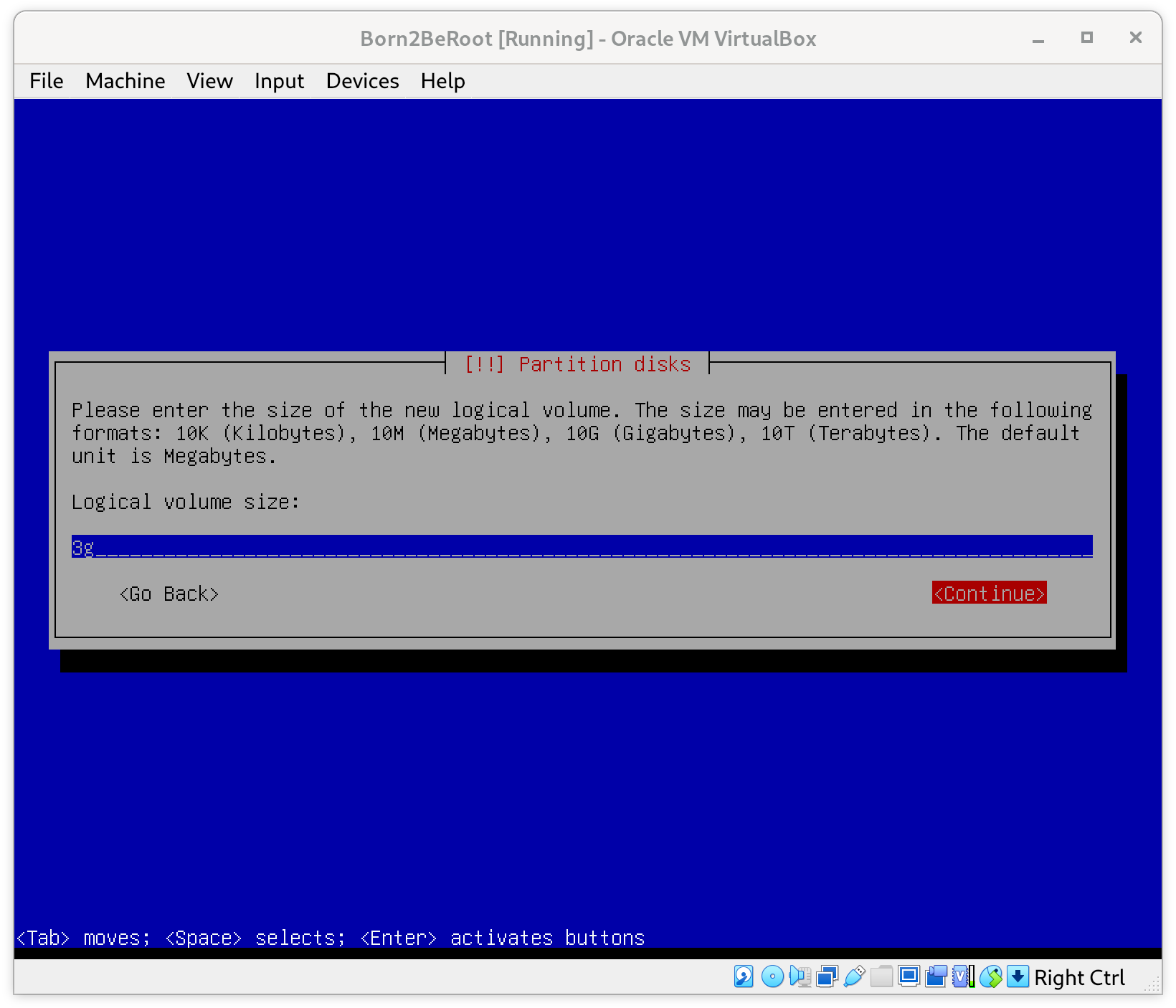
34. Creación del Volumen Lógico tmp
Repetimos el proceso para tmp, solo cambiando el nombre y el tamaño.
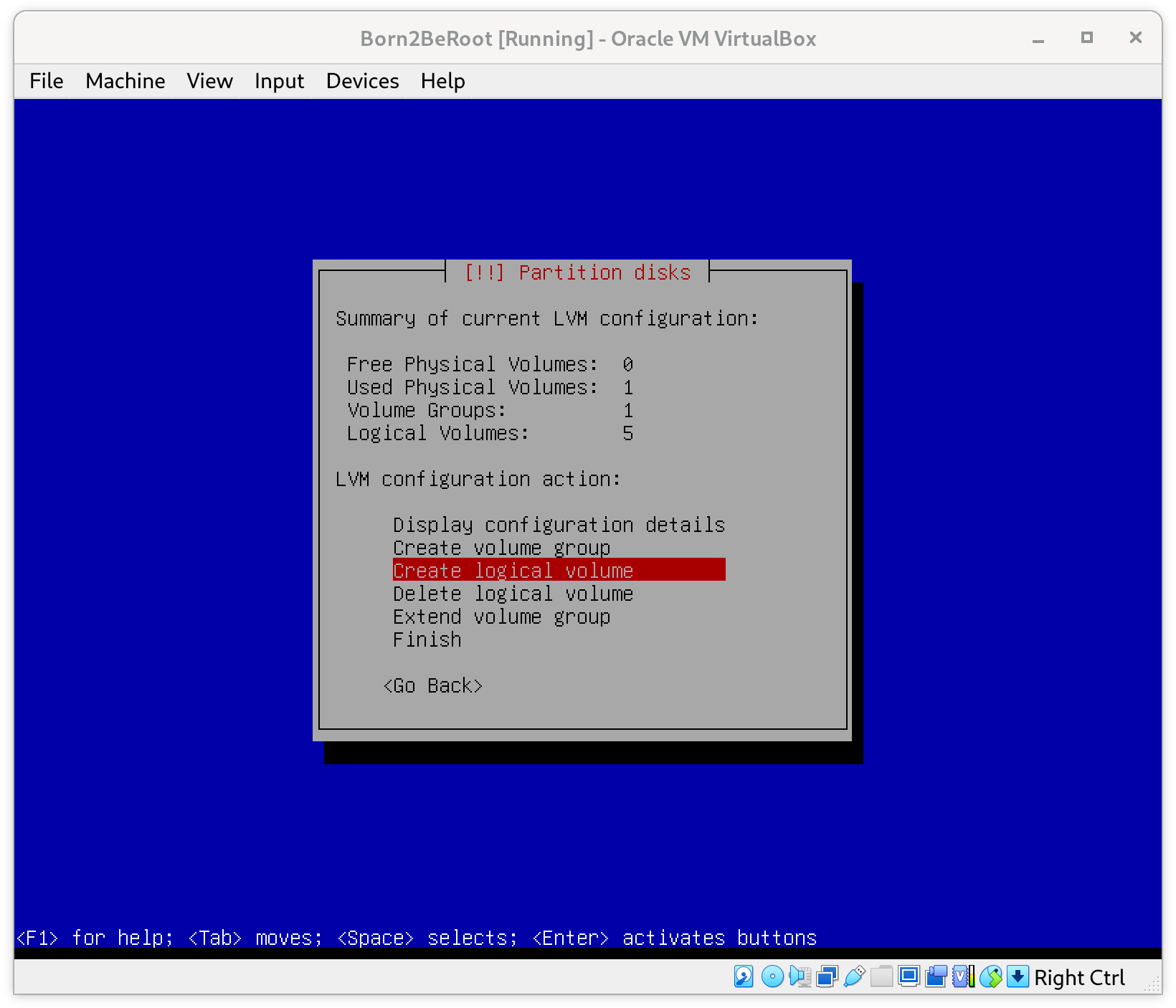
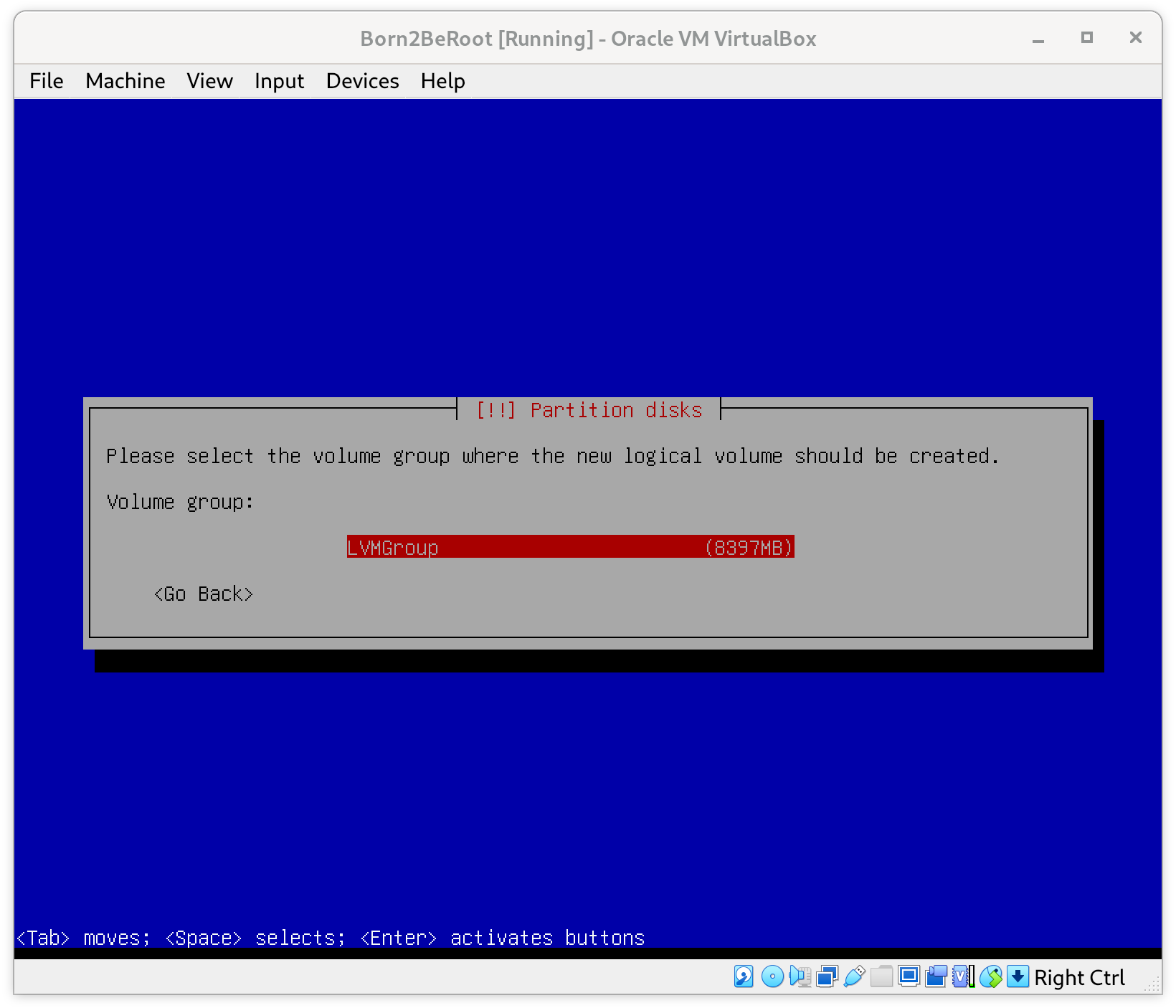
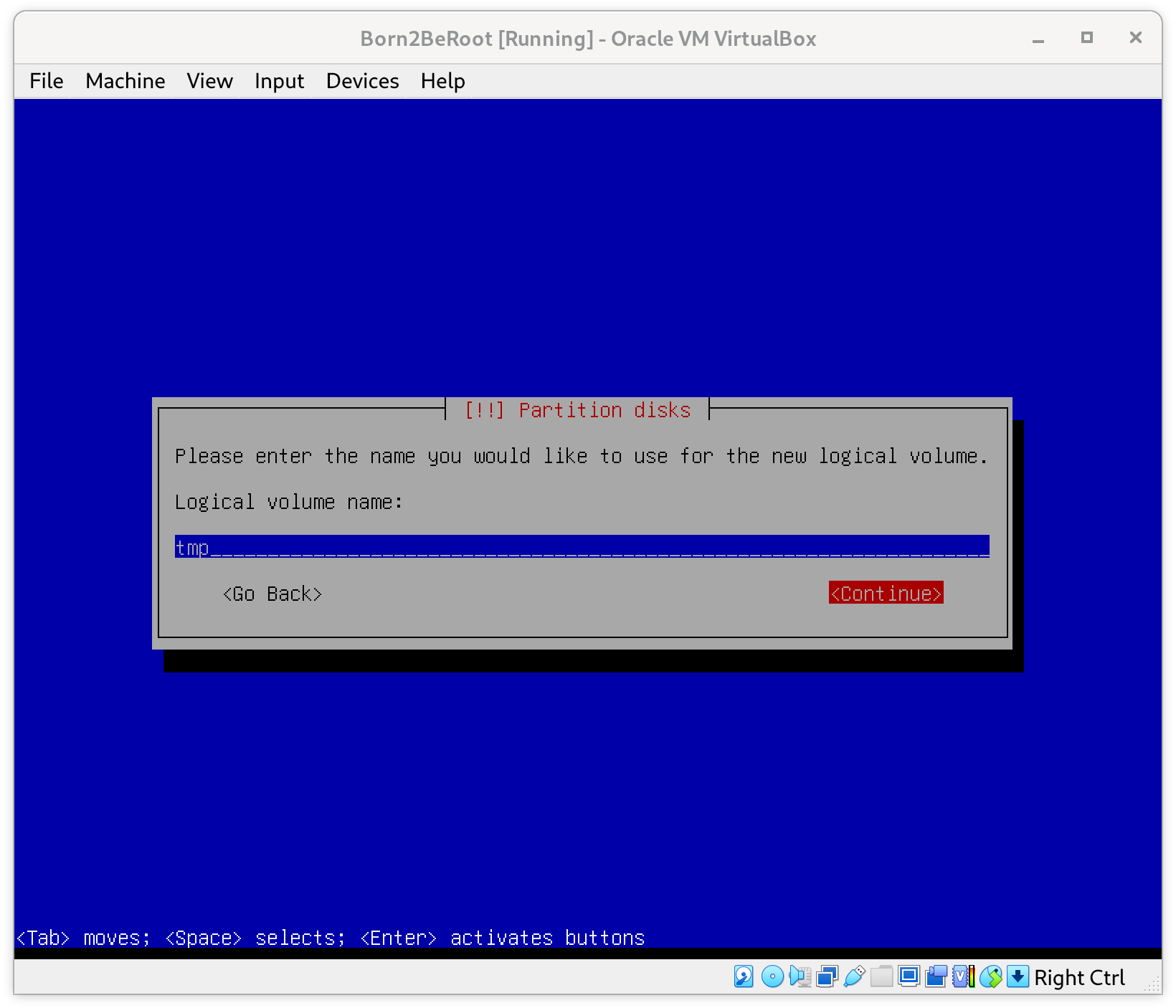
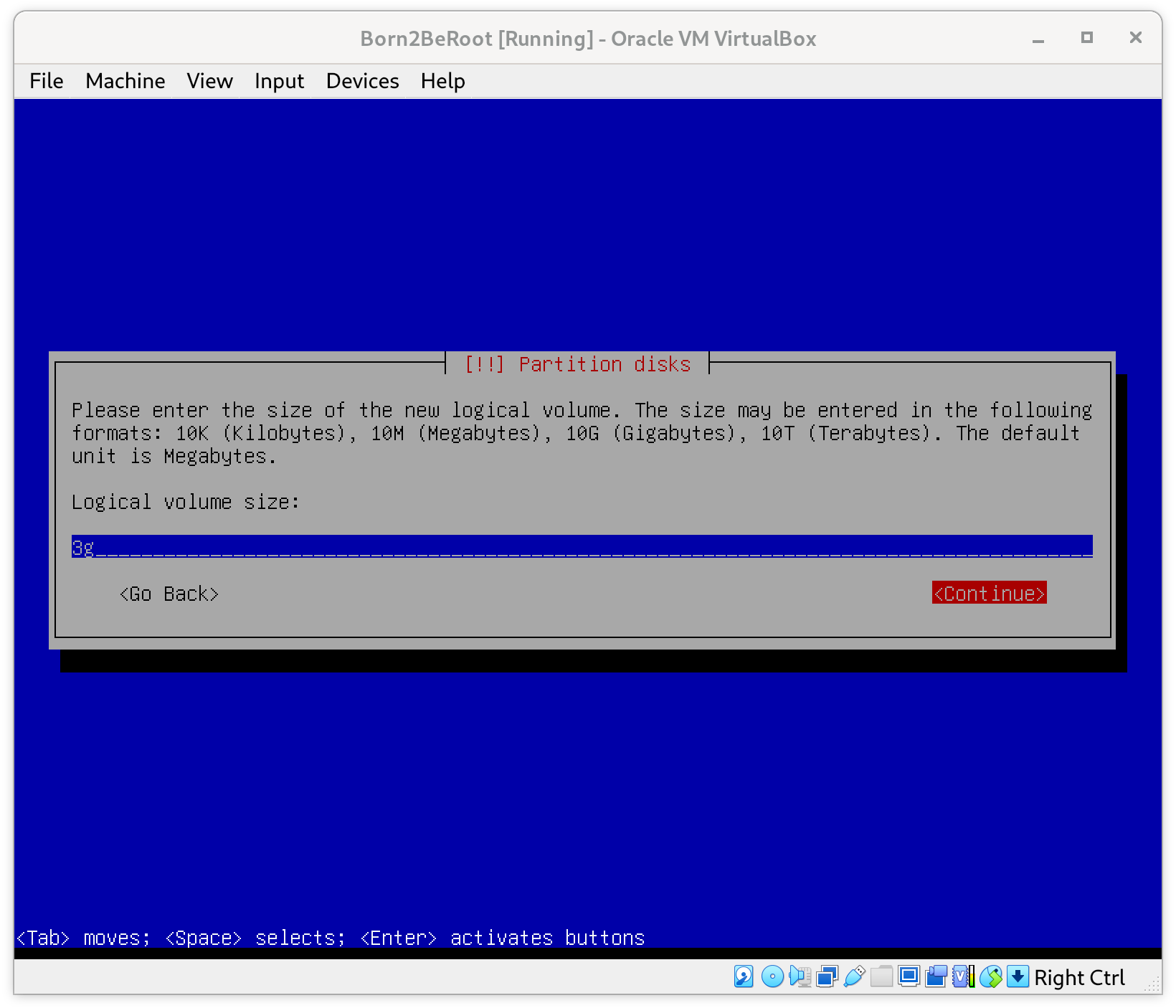
35. Creación del Volumen Lógico var-log
Repetimos el proceso para var-log, solo cambiando el nombre y el tamaño.