🔧 Configuración Post Instalación
1. Acceso al Sistema
Primero, debemos introducir el usuario y la contraseña que hemos creado. En este caso, el usuario es meghribe y la contraseña es 42Password-.
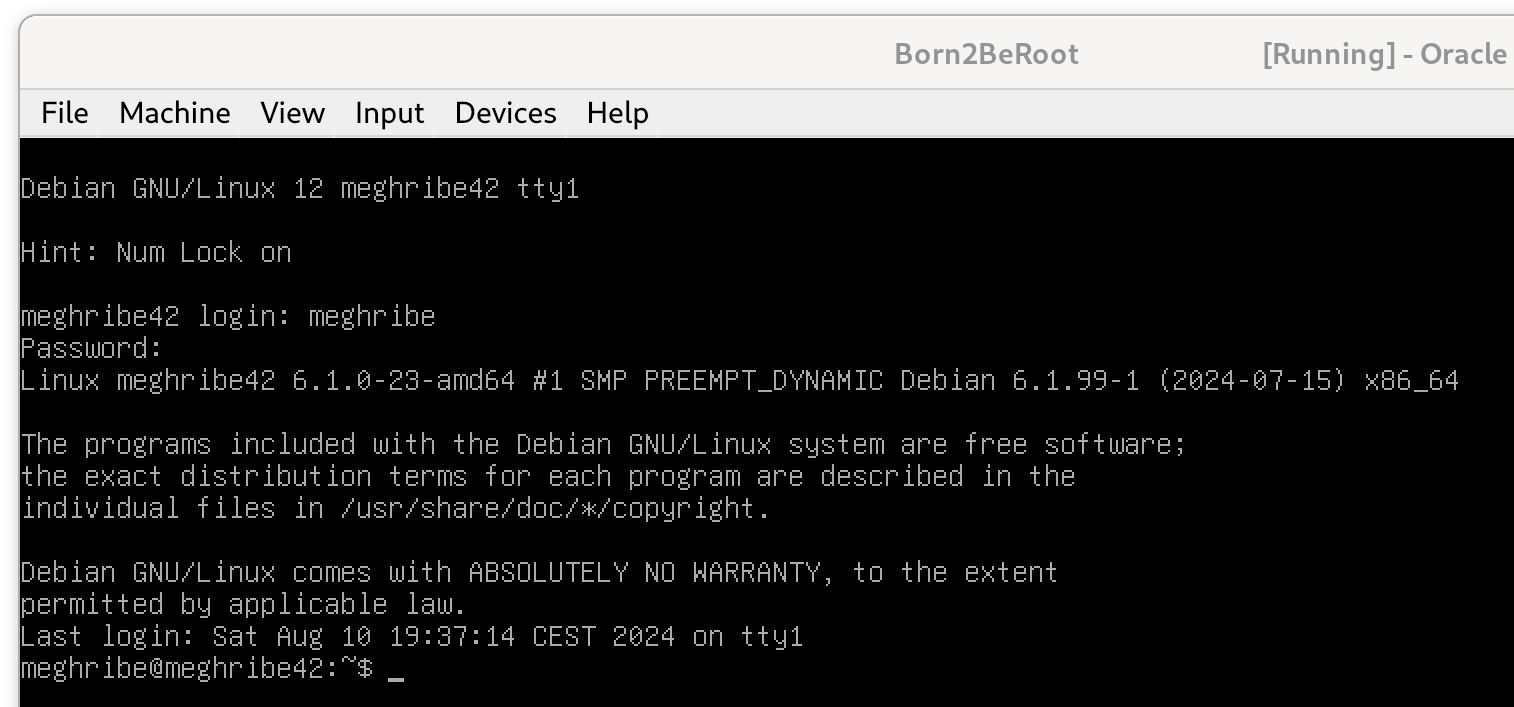
2. Instalación de sudo y Configuración de Usuarios y Grupos 👤
-
Para instalar
sudo, primero debemos estar en el usuario root. Ejecutamossuen el terminal e introducimos la contraseña, en este caso42Barcelona-. Luego, instalamossudocon el siguiente comando:apt update -y && apt install sudo -y && sudo rebootapt update -y: Actualiza la lista de paquetes disponibles en el sistema. La opción-yconfirma automáticamente la actualización.apt install sudo -y: Instala el paquetesudo. La opción-yconfirma automáticamente la instalación.sudo reboot: Reinicia el sistema para aplicar cambios.
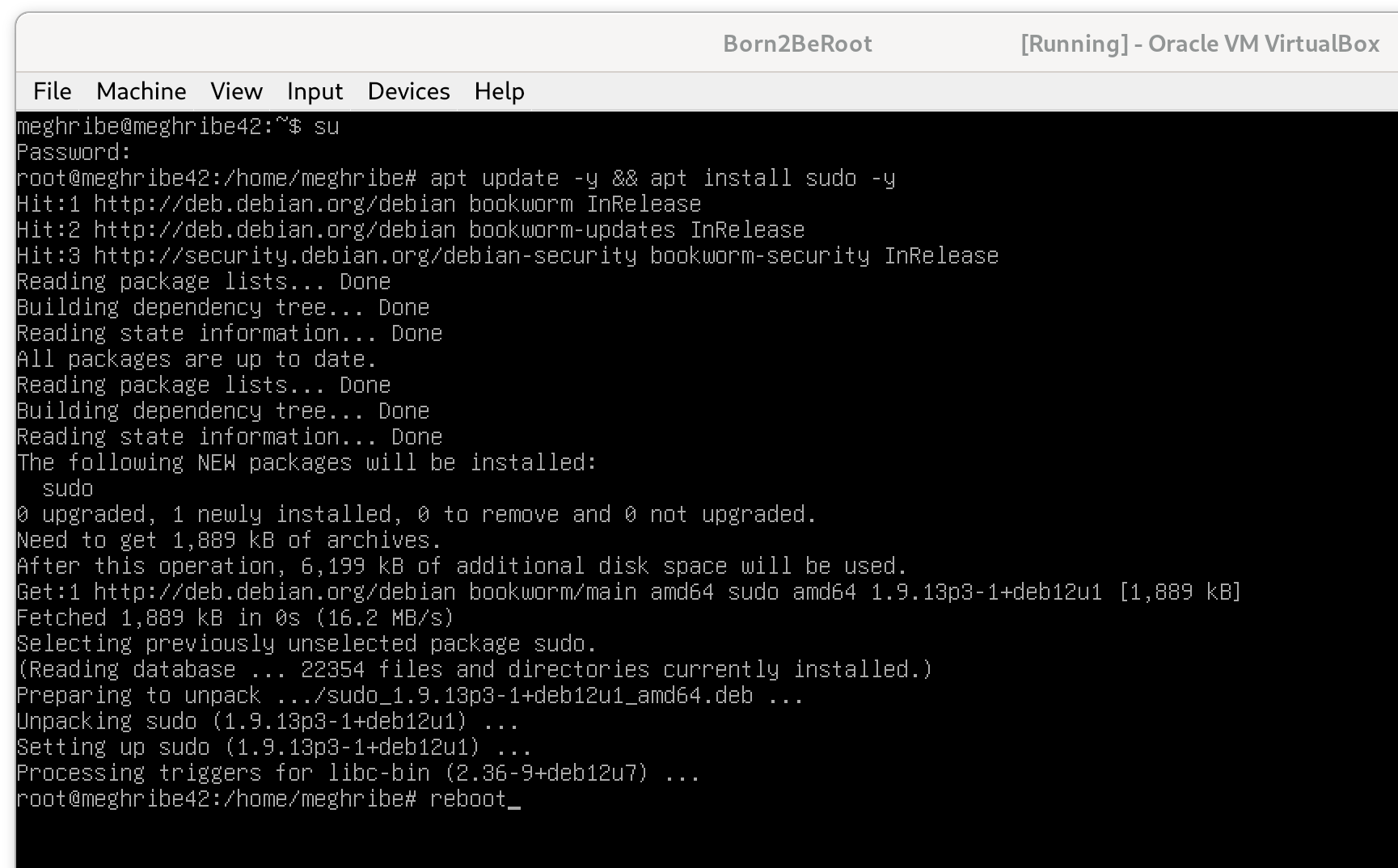
-
Después del reinicio, volvemos a entrar con nuestro usuario (
meghribe) y accedemos arootconsuy la contraseña. -
Creamos un nuevo grupo llamado
user42:sudo addgroup user42sudo addgroup user42: Crea un nuevo grupo llamadouser42. El comandoaddgroupes utilizado para gestionar grupos en el sistema.
GID es el identificador del grupo, que es una abreviatura de Group ID. Para verificar si el grupo se ha creado correctamente, podemos usar el comando
getent group nombre_grupoocat /etc/group. -
Añadimos nuestro usuario al grupo
user42y asudo:sudo adduser meghribe user42 sudo adduser meghribe sudosudo adduser meghribe user42: Añade el usuariomeghribeal grupouser42.sudo adduser meghribe sudo: Añade el usuariomeghribeal gruposudo, otorgándole permisos administrativos.
Para verificar que se ha hecho correctamente:
getent group sudo getent group user42getent group sudo: Muestra los miembros del gruposudo.getent group user42: Muestra los miembros del grupouser42.
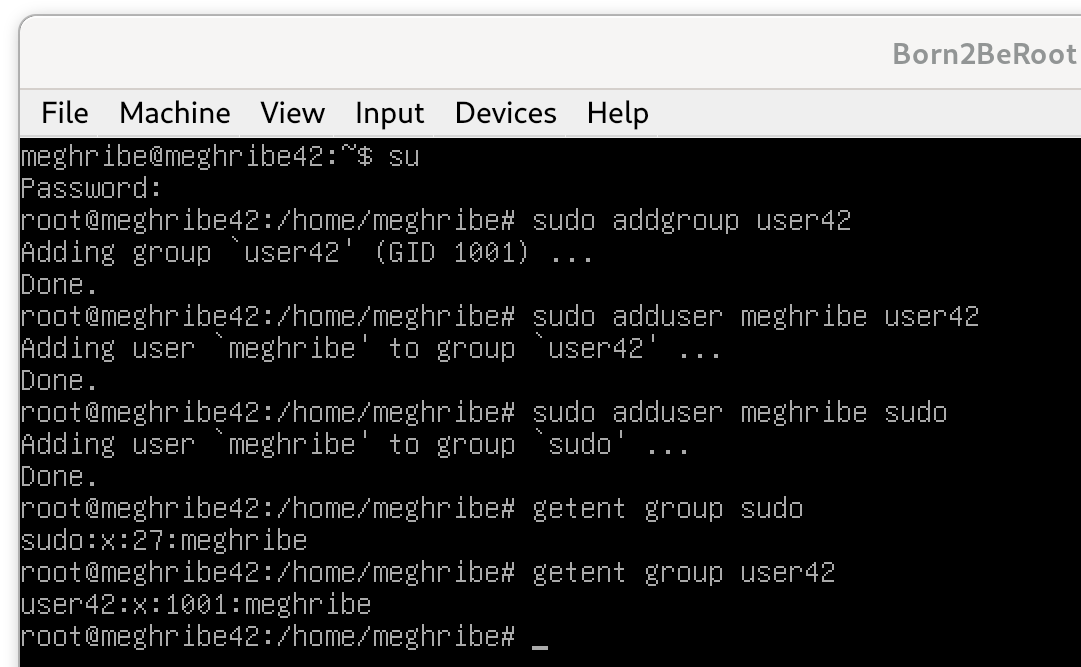
3. Instalación y Configuración de SSH
-
Instalamos el protocolo SSH:
sudo apt install openssh-server -ysudo apt install openssh-server -y: Instala el servidor SSH. La opción-yconfirma automáticamente la instalación.
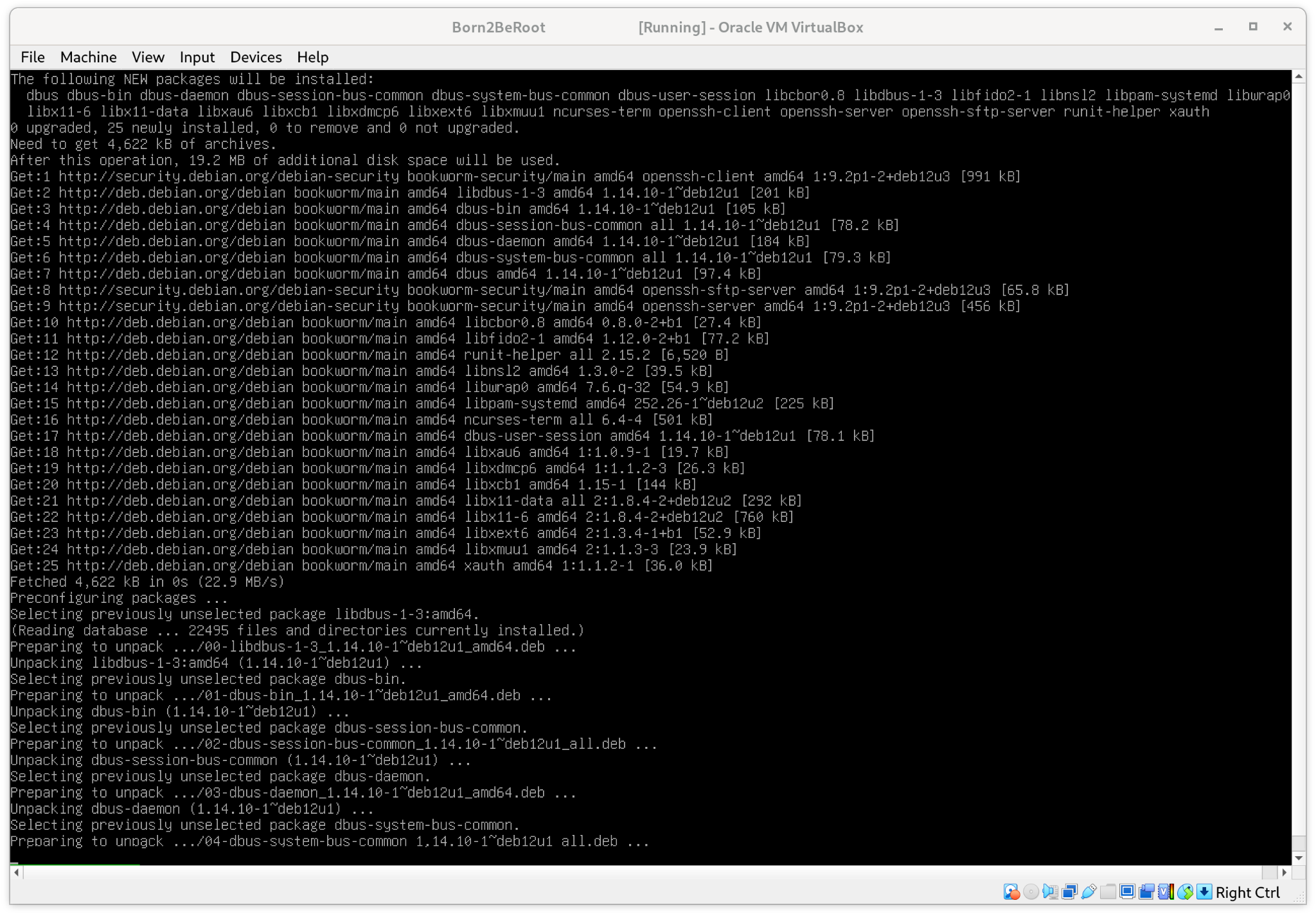
-
Verificamos el estado del servicio SSH:
sudo service ssh statussudo service ssh status: Muestra el estado del servicio SSH para asegurarse de que esté corriendo.
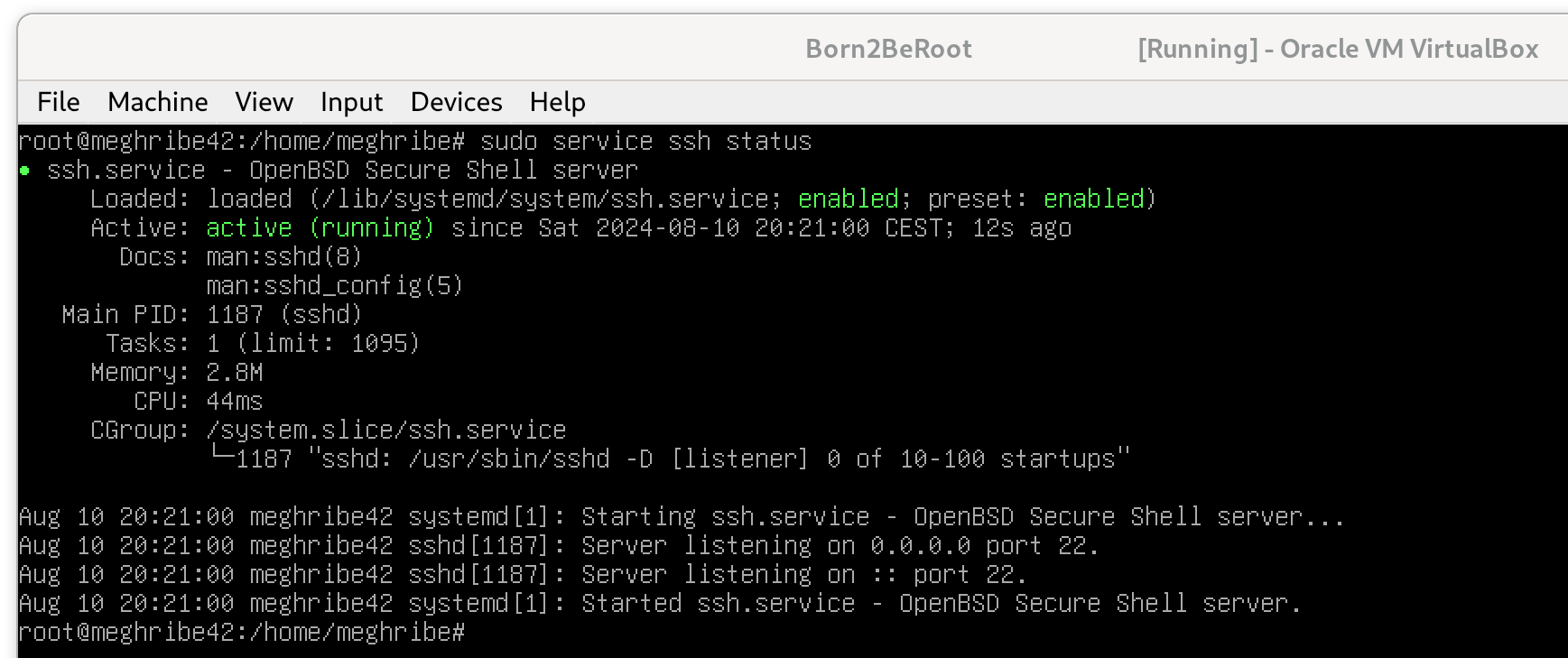
-
Instalamos el editor de texto
vim:sudo apt install vim -ysudo apt install vim -y: Instala el editor de textovim. La opción-yconfirma automáticamente la instalación.
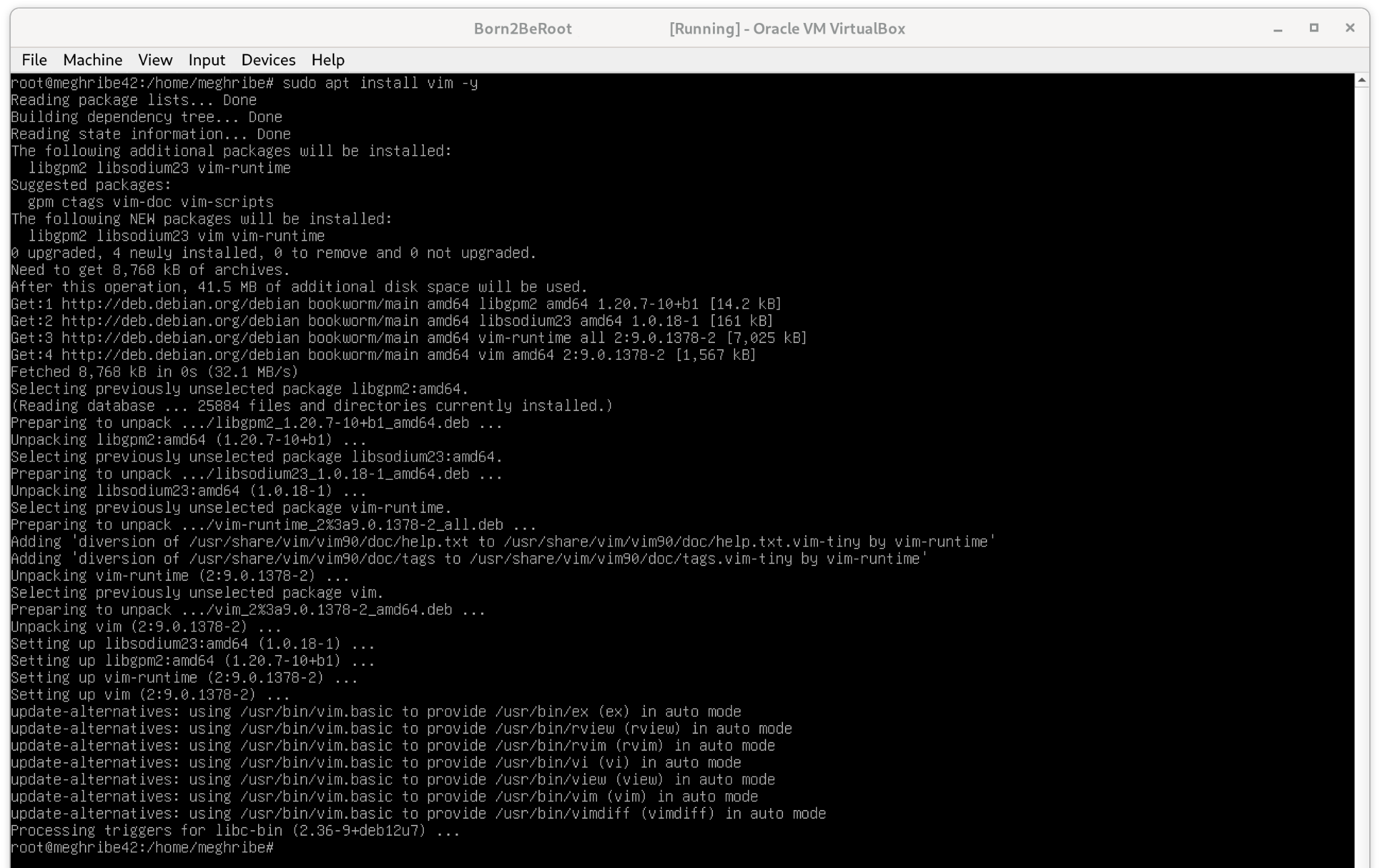
-
Configuramos el protocolo SSH:
-
Editamos el archivo
/etc/ssh/sshd_configpara definir el puerto 4242 y desactivar el login de root. Verificamos los valores actuales con:cat /etc/ssh/sshd_config | grep Port cat /etc/ssh/sshd_config | grep PermitRootLogincat /etc/ssh/sshd_config | grep Port: Muestra la línea que define el puerto en el archivo de configuración SSH.cat /etc/ssh/sshd_config | grep PermitRootLogin: Muestra la línea que define el permiso de login para el usuario root.
Editamos el archivo con
vim:vim /etc/ssh/sshd_configvim /etc/ssh/sshd_config: Abre el archivo de configuración del servidor SSH en el editorvim.
Descomentamos
#Port 22y cambiamos el número a4242, y descomentamos#PermitRootLogin prohibit-passwordy lo cambiamos aPermitRootLogin no.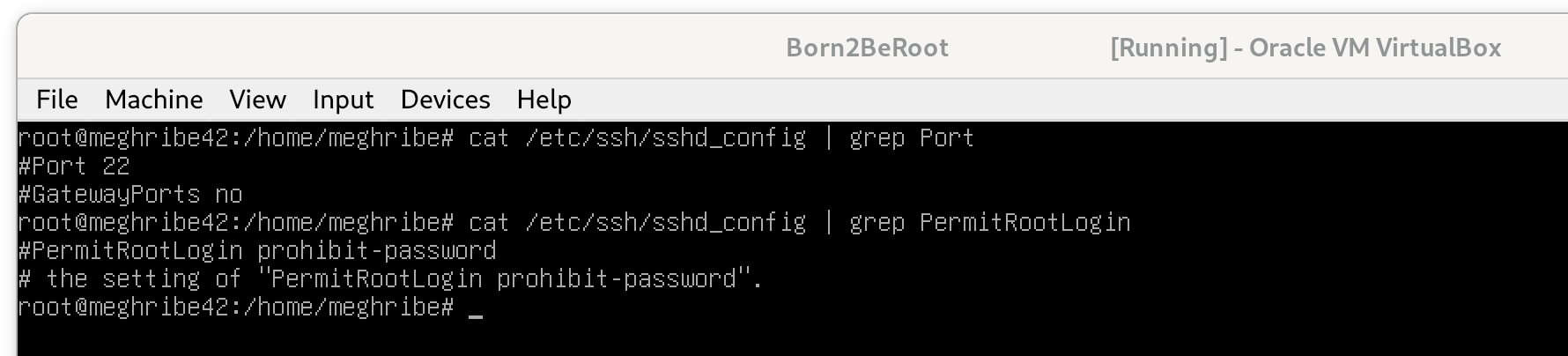
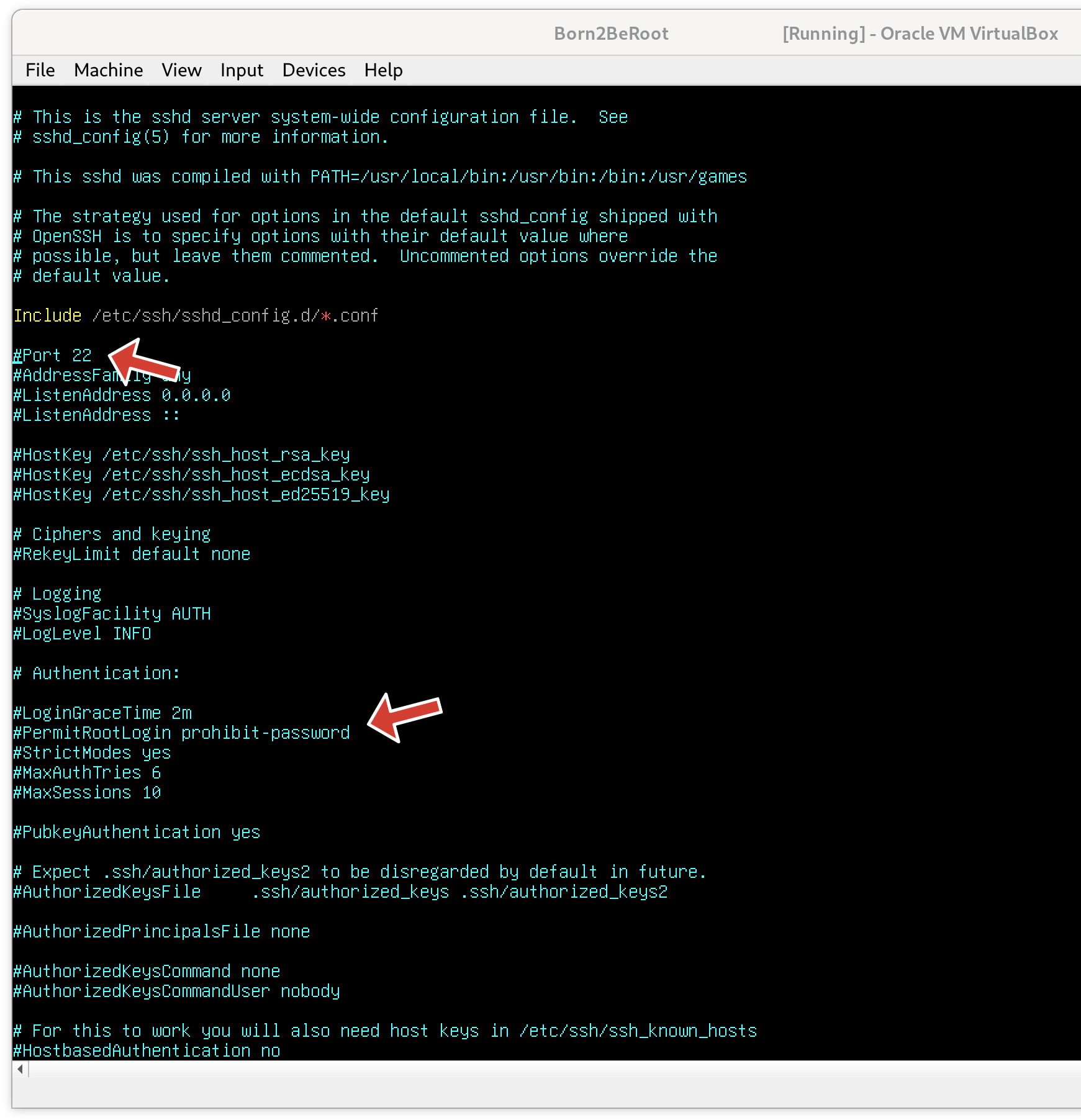
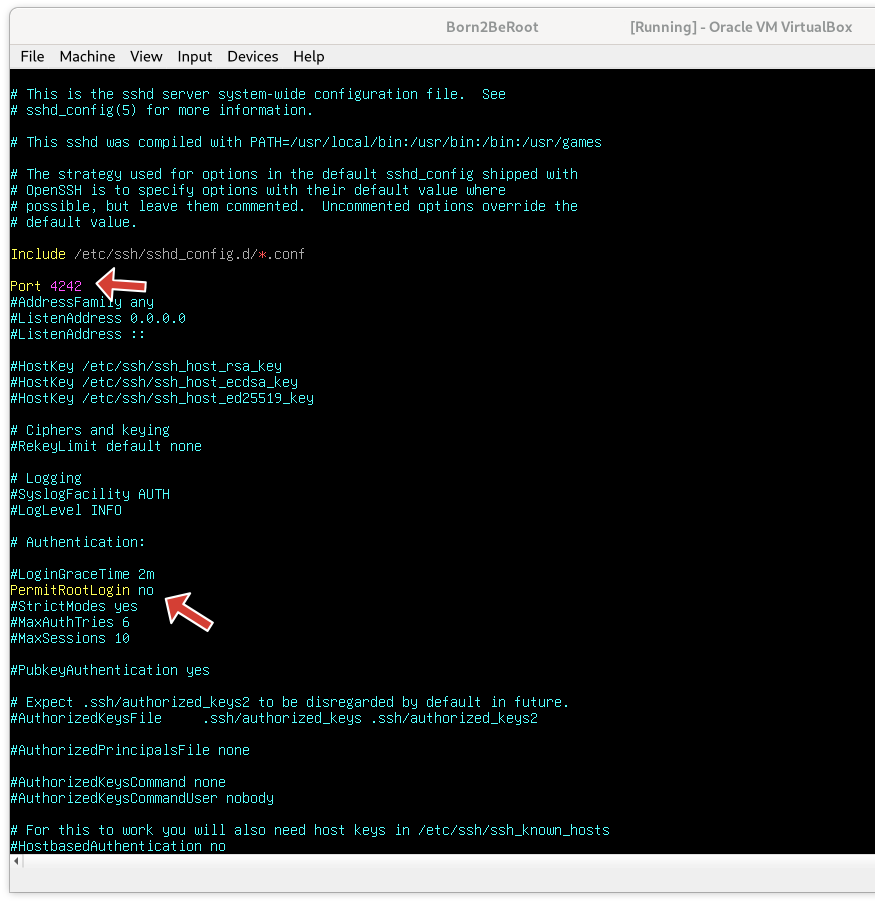
-
Ahora, editamos el archivo
/etc/ssh/ssh_configpara definir el mismo puerto:vim /etc/ssh/ssh_configvim /etc/ssh/ssh_config: Abre el archivo de configuración del cliente SSH en el editorvim.
Cambiamos el puerto a
4242.
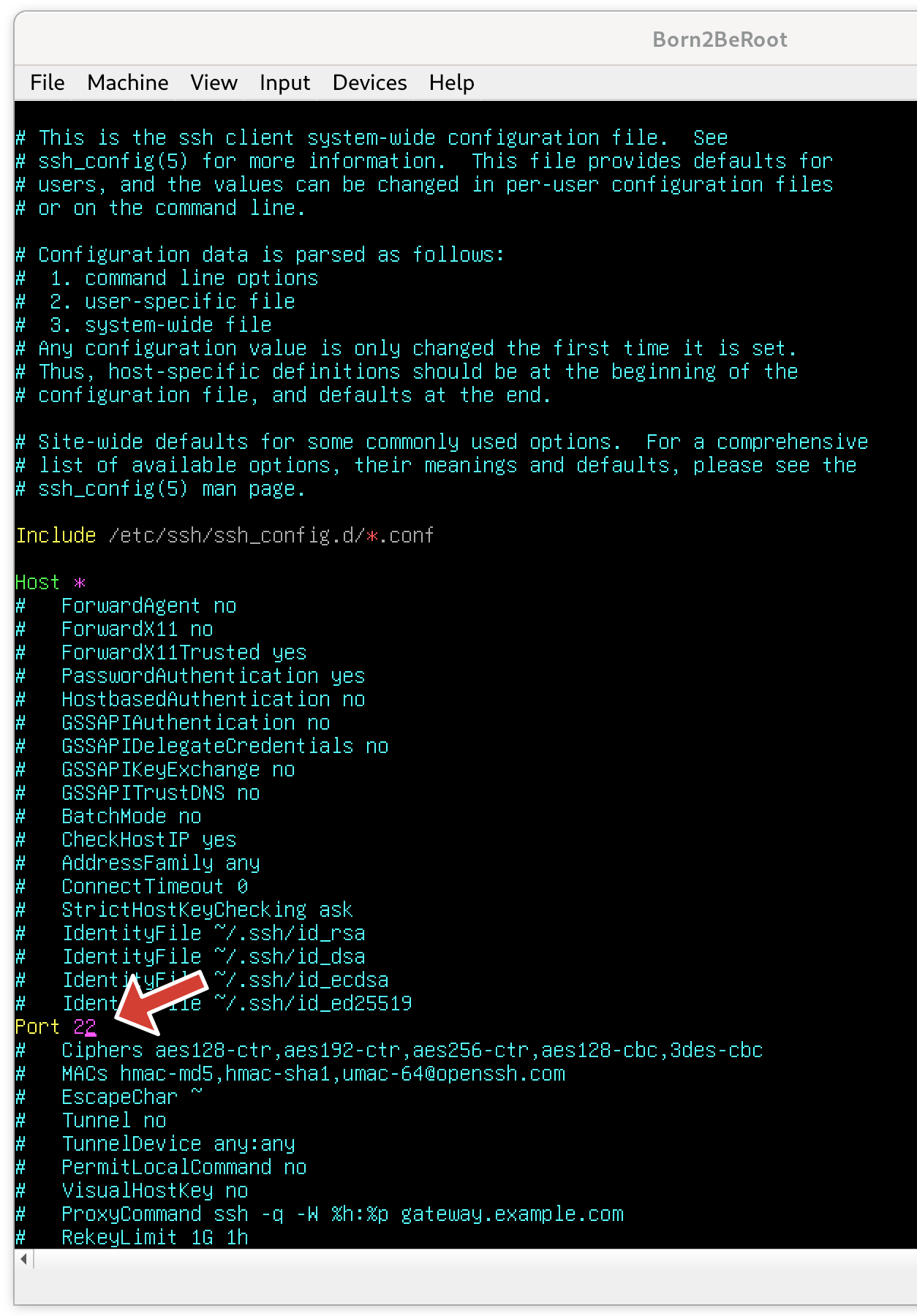
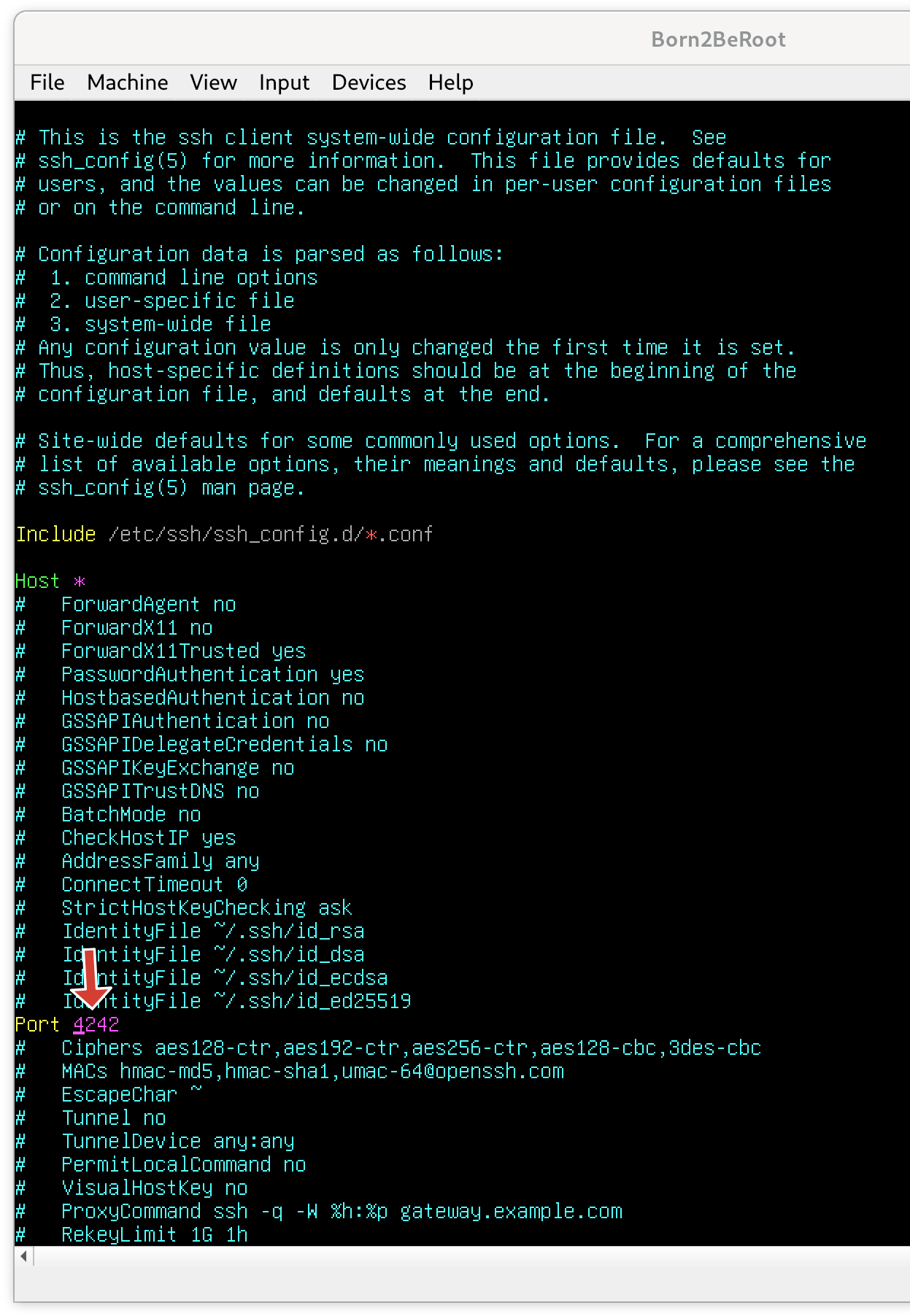
-
Reiniciamos el servicio SSH:
sudo service ssh restartsudo service ssh restart: Reinicia el servicio SSH para aplicar los cambios de configuración.
-
Instalamos y configuramos el firewall
ufw:sudo apt install ufw -y sudo ufw enable sudo ufw status sudo ufw allow 4242 sudo ufw status ip -c asudo apt install ufw -y: Instala el firewallufw. La opción-yconfirma automáticamente la instalación.sudo ufw enable: Habilita el firewall.sudo ufw status: Muestra el estado actual del firewall.sudo ufw allow 4242: Permite el tráfico en el puerto4242.ip -c a: Muestra la configuración de red, incluyendo direcciones IP.
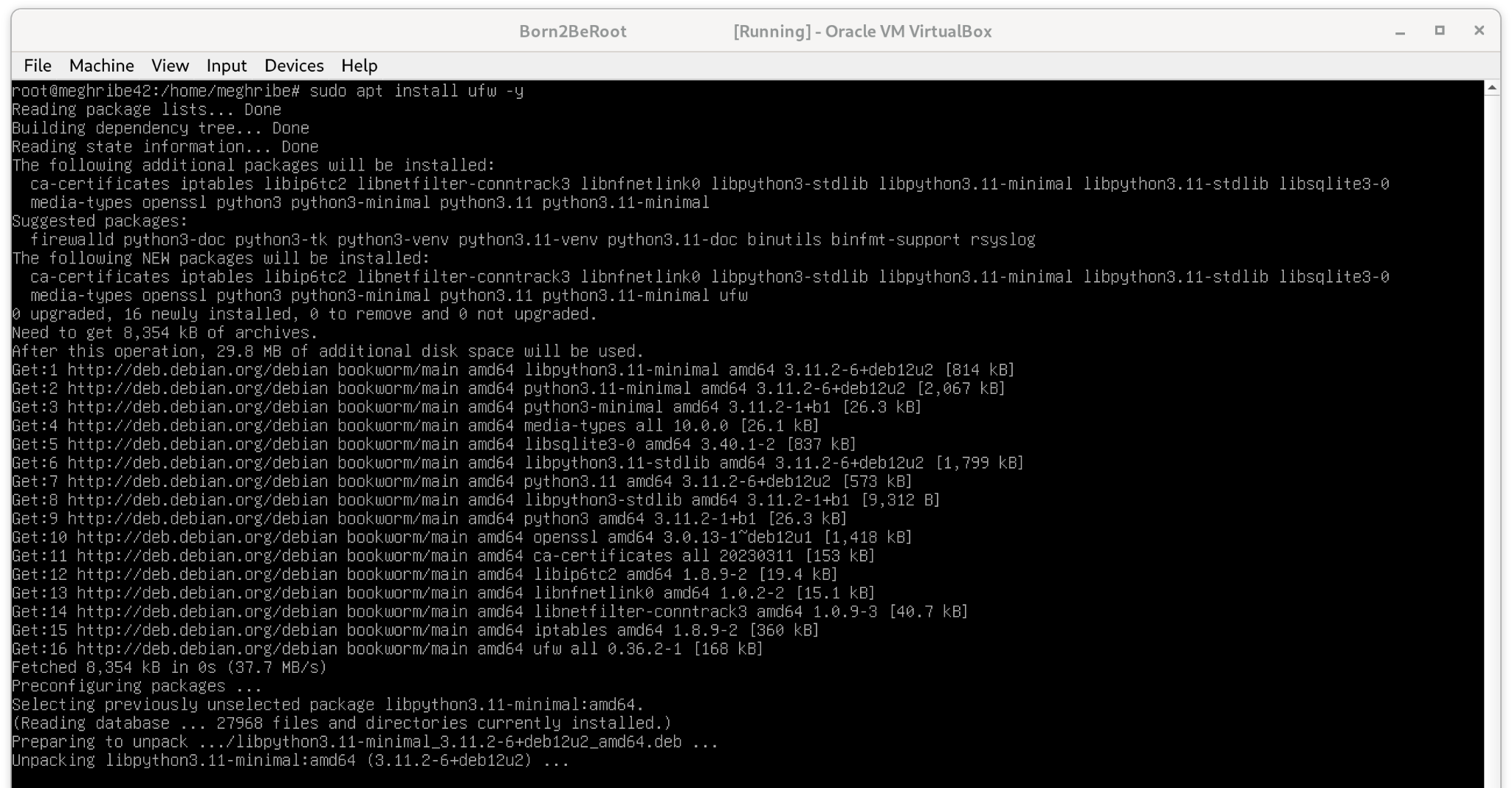
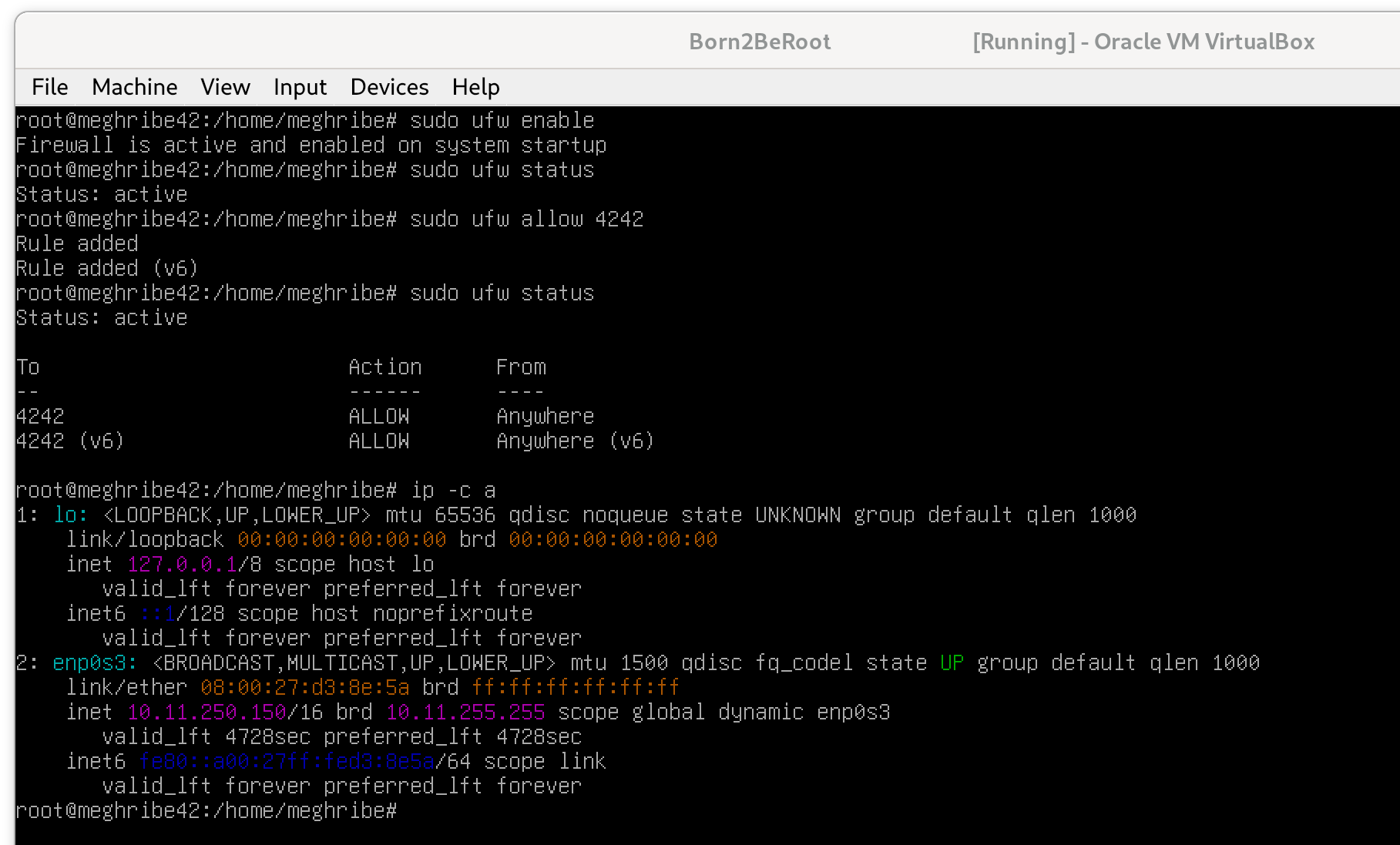
-
Finalmente, probamos la conexión SSH:
ssh LA_IP_DE_LA_MAQUINA_VIRTUAL -p 4242ssh LA_IP_DE_LA_MAQUINA_VIRTUAL -p 4242: Conecta a la máquina virtual mediante SSH en el puerto4242.
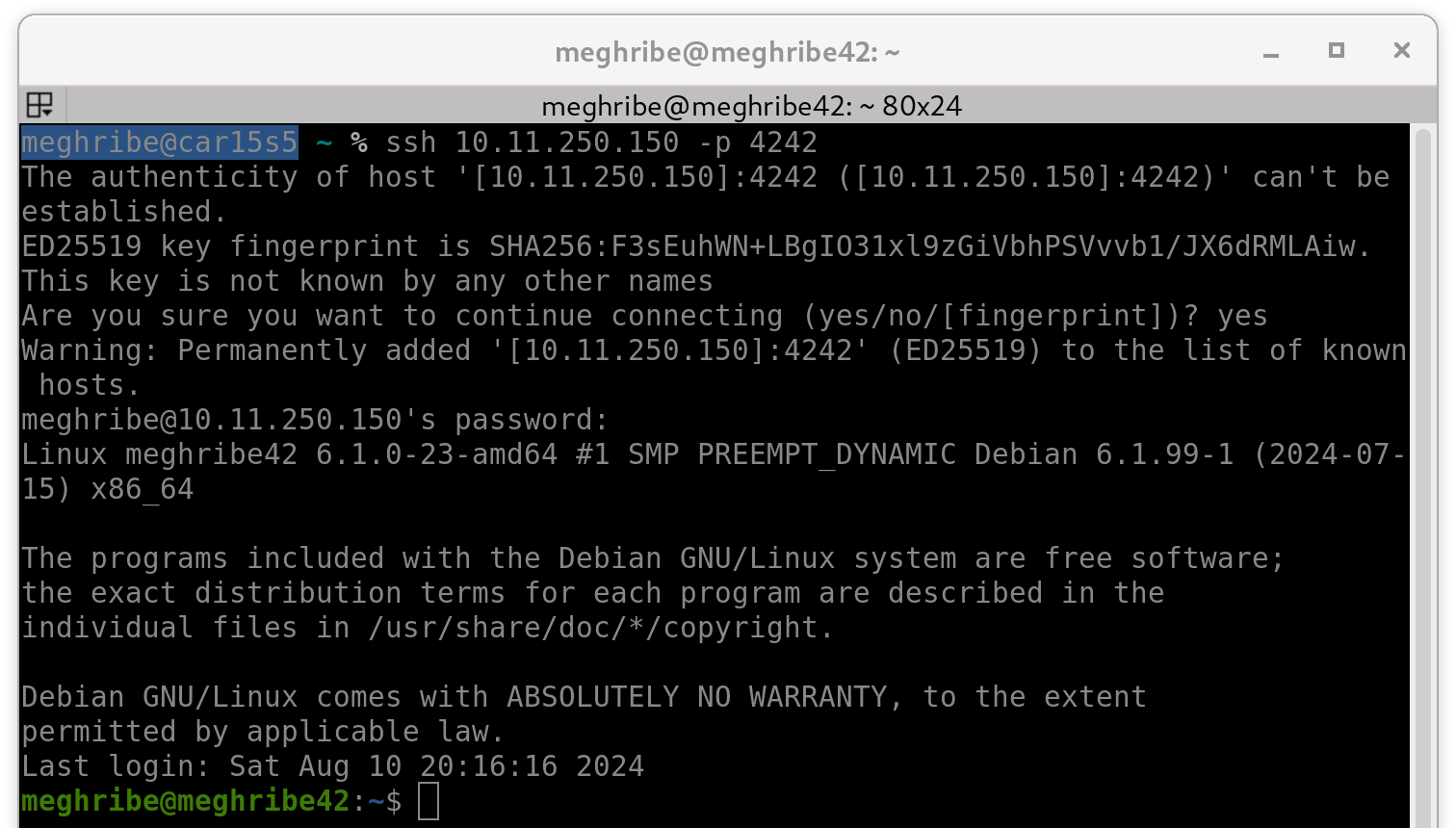
-
4. Configuración Adicional de sudo
-
Configuramos
sudopara registrar intentos de acceso y otras configuraciones:sudo su touch /etc/sudoers.d/sudo_config mkdir /var/log/sudosudo su: Cambia al usuario root para realizar tareas administrativas.touch /etc/sudoers.d/sudo_config: Crea un nuevo archivo de configuración parasudoen el directorio/etc/sudoers.d.mkdir /var/log/sudo: Crea un directorio para almacenar los logs desudo.
Editamos el archivo
/etc/sudoers.d/sudo_config:Defaults passwd_tries=3 Defaults badpass_message="Mensaje de error personalizado" Defaults logfile="/var/log/sudo/sudo_config" Defaults log_input, log_output Defaults iolog_dir="/var/log/sudo" Defaults requiretty Defaults secure_path="/usr/local/sbin:/usr/local/bin:/usr/sbin:/usr/bin:/sbin:/bin:/snap/bin"Defaults passwd_tries=3: Establece el número máximo de intentos de contraseña parasudo.Defaults badpass_message="Mensaje de error personalizado": Mensaje personalizado que se muestra cuando la contraseña es incorrecta.Defaults logfile="/var/log/sudo/sudo_config": Archivo de log parasudo.Defaults log_input, log_output: Registra la entrada y salida de comandos ejecutados consudo.Defaults iolog_dir="/var/log/sudo": Directorio donde se almacenan los logs de entrada/salida.Defaults requiretty: Requiere quesudose ejecute en una terminal.Defaults secure_path="/usr/local/sbin:/usr/local/bin:/usr/sbin:/usr/bin:/sbin:/bin:/snap/bin": Define el path seguro para la ejecución de comandos consudo.
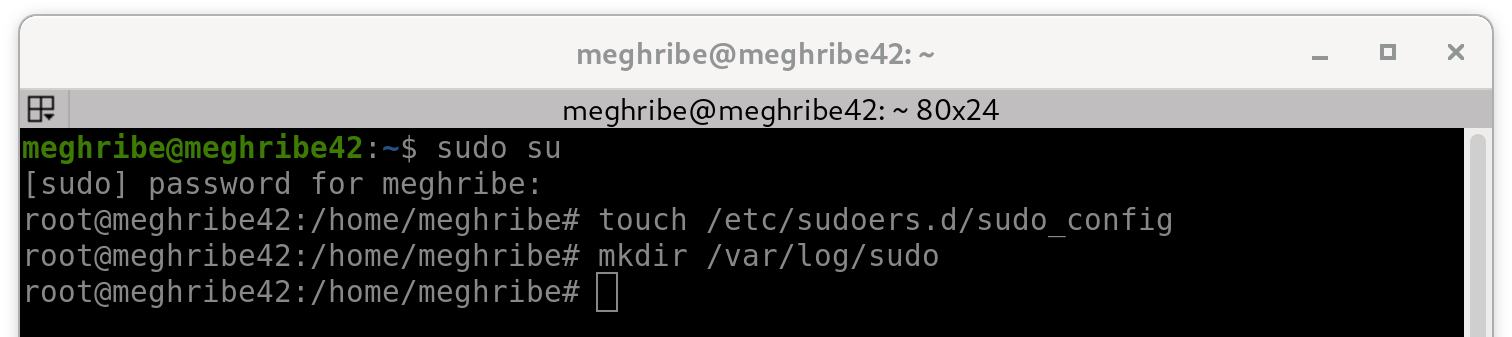
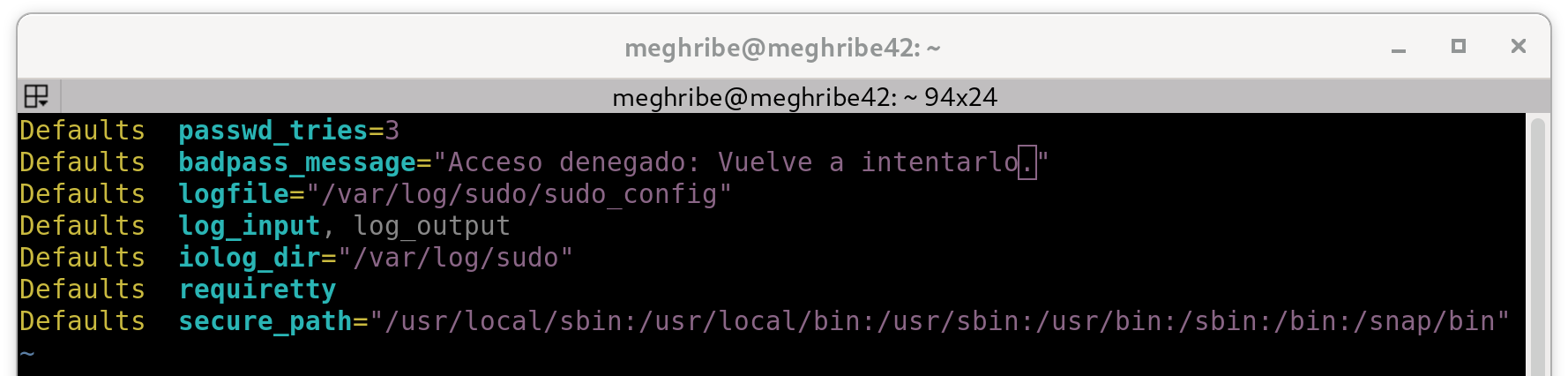
5. Configuración de Políticas de Contraseña
-
Editamos el archivo
/etc/login.defspara definir políticas de contraseñas:vim /etc/login.defsvim /etc/login.defs: Abre el archivo de configuración de políticas de contraseñas en el editorvim.
Ajustamos los valores para la expiración y advertencia de contraseñas:
PASS_MAX_DAYS 30 PASS_MIN_DAYS 2 PASS_WARN_AGE 7PASS_MAX_DAYS 30: Establece el número máximo de días que una contraseña puede ser utilizada antes de que sea necesario cambiarla.PASS_MIN_DAYS 2: Establece el número mínimo de días que debe pasar antes de que una contraseña pueda ser cambiada nuevamente.PASS_WARN_AGE 7: Número de días antes de la expiración de la contraseña en los que se debe advertir al usuario.

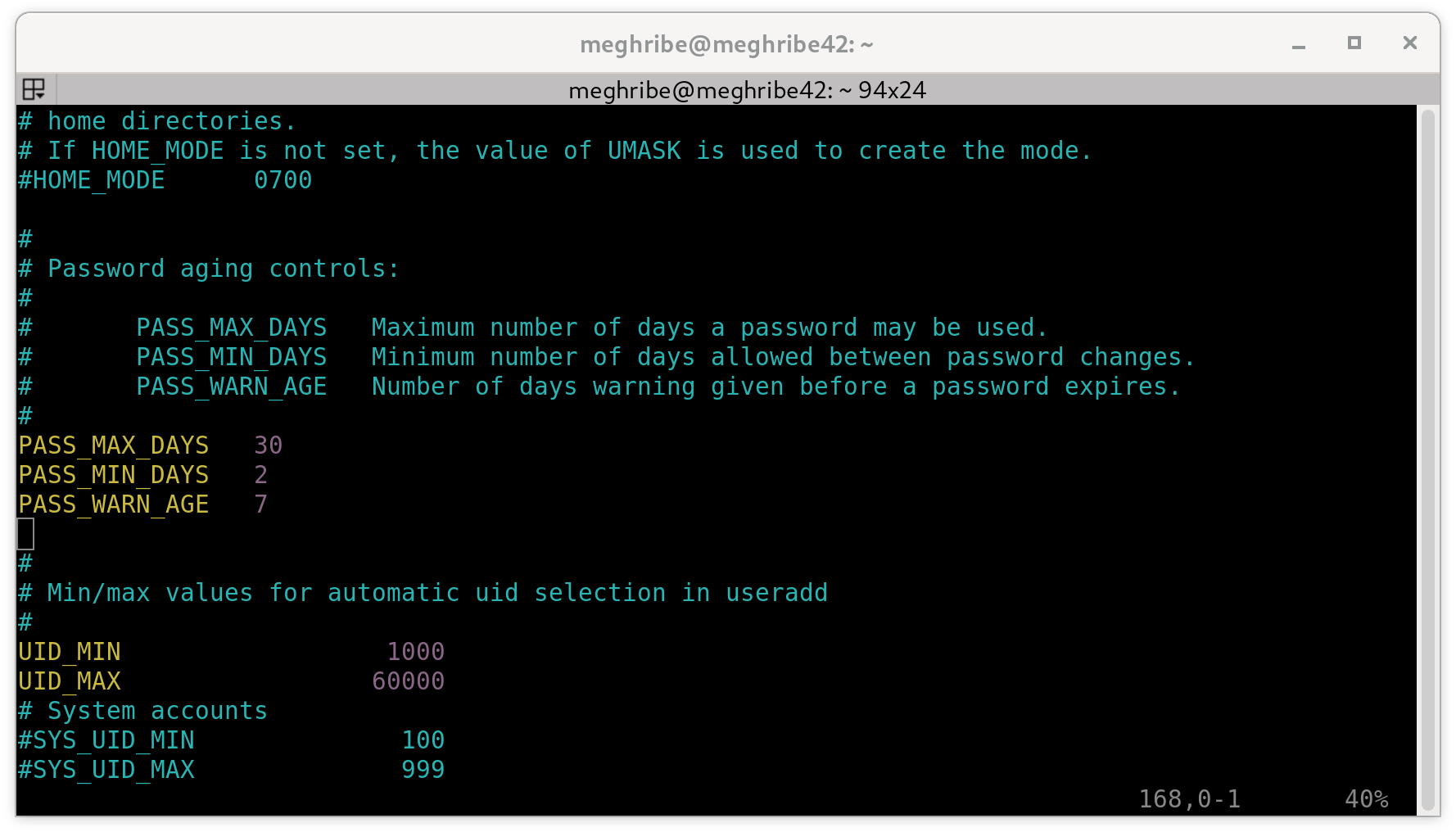
-
Instalamos el módulo
libpam-pwqualitypara mejorar la calidad de las contraseñas:sudo apt install libpam-pwquality -ysudo apt install libpam-pwquality -y: Instala el módulolibpam-pwquality, que proporciona políticas de calidad para contraseñas. La opción-yconfirma automáticamente la instalación.
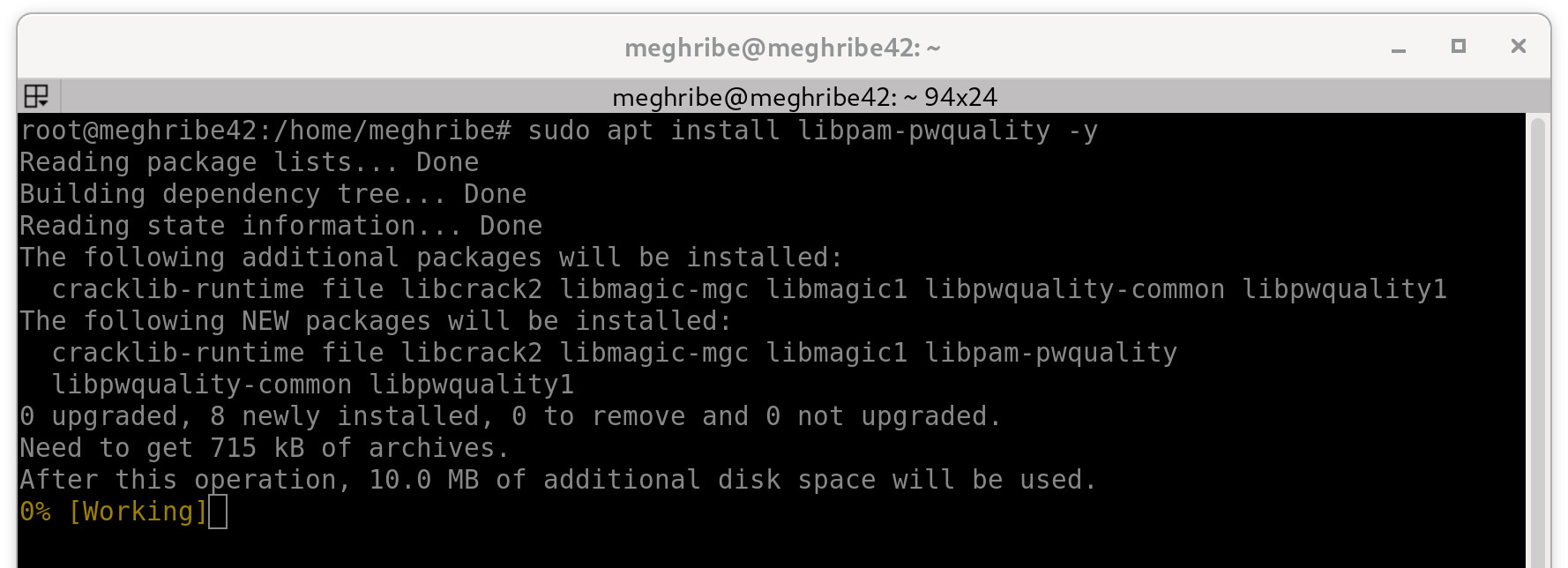
-
Editamos el archivo
/etc/pam.d/common-passwordpara establecer políticas de calidad de contraseñas:vim /etc/pam.d/common-passwordvim /etc/pam.d/common-password: Abre el archivo de configuración de contraseñas en el editorvim.
Cambiamos la configuración a:
minlen=10 ucredit=-1 dcredit=-1 lcredit=-1 maxrepeat=3 reject_username difok=7 enforce_for_rootminlen=10: Establece el número mínimo de caracteres en una contraseña.ucredit=-1: Requiere al menos una letra mayúscula.dcredit=-1: Requiere al menos un dígito.lcredit=-1: Requiere al menos una letra minúscula.maxrepeat=3: Permite que un carácter se repita un máximo de 3 veces consecutivas.reject_username: No permite que la contraseña sea igual al nombre de usuario.difok=7: Requiere que las nuevas contraseñas sean diferentes de al menos 7 caracteres de la contraseña anterior.enforce_for_root: Aplica estas políticas también para el usuario root.

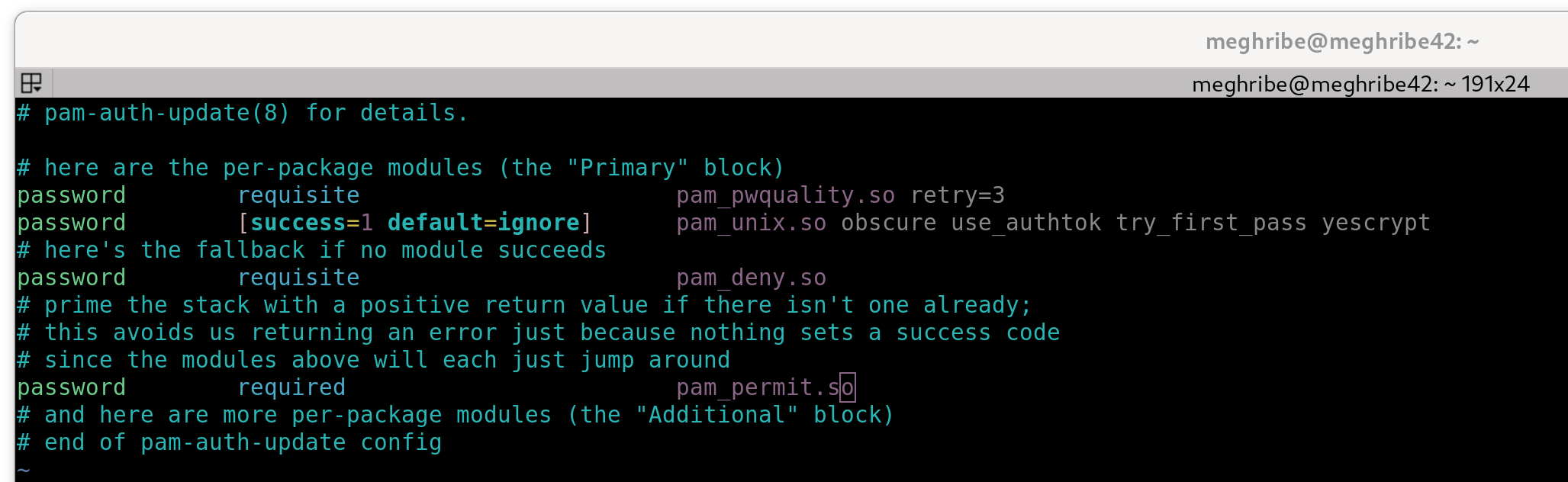
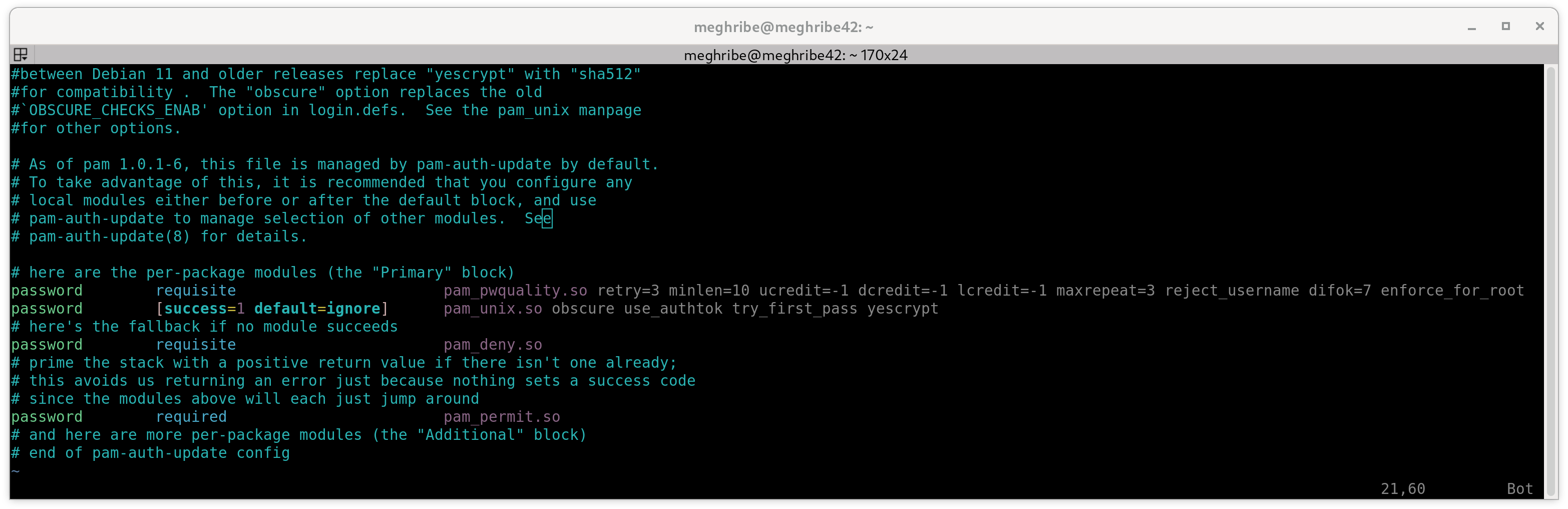
-
Revisamos la configuración de expiración de contraseñas para el usuario root:
sudo chage -l root sudo chage -m 2 root sudo chage -M 30 root sudo chage -l rootsudo chage -l root: Muestra la configuración actual de expiración de contraseñas para el usuario root.sudo chage -m 2 root: Establece el número mínimo de días entre cambios de contraseña para el usuario root.sudo chage -M 30 root: Establece el número máximo de días antes de que sea necesario cambiar la contraseña del usuario root.
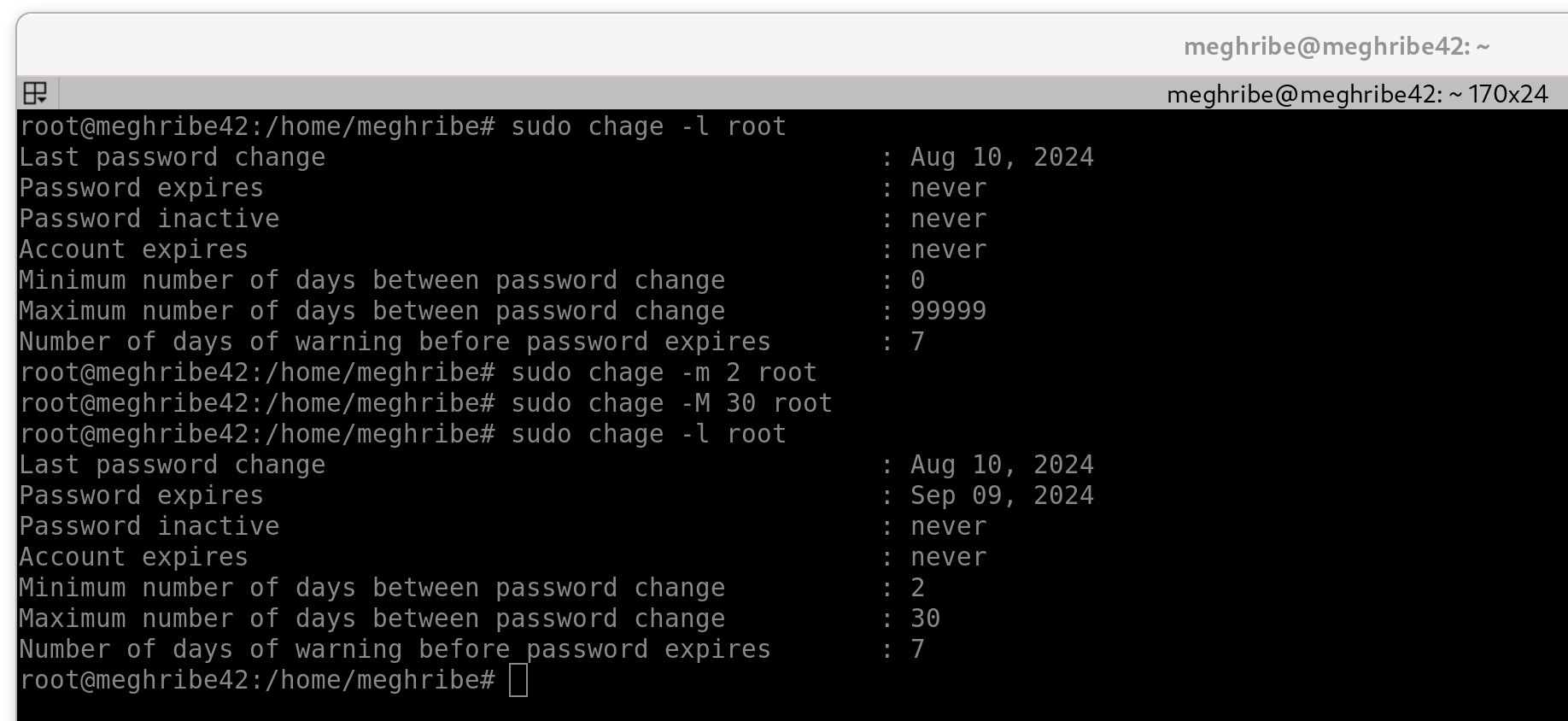
6. Información del Sistema
Finalmente, obtenemos información sobre el sistema:
uname -a
uname -a: Muestra información detallada sobre el núcleo del sistema y el sistema operativo.
