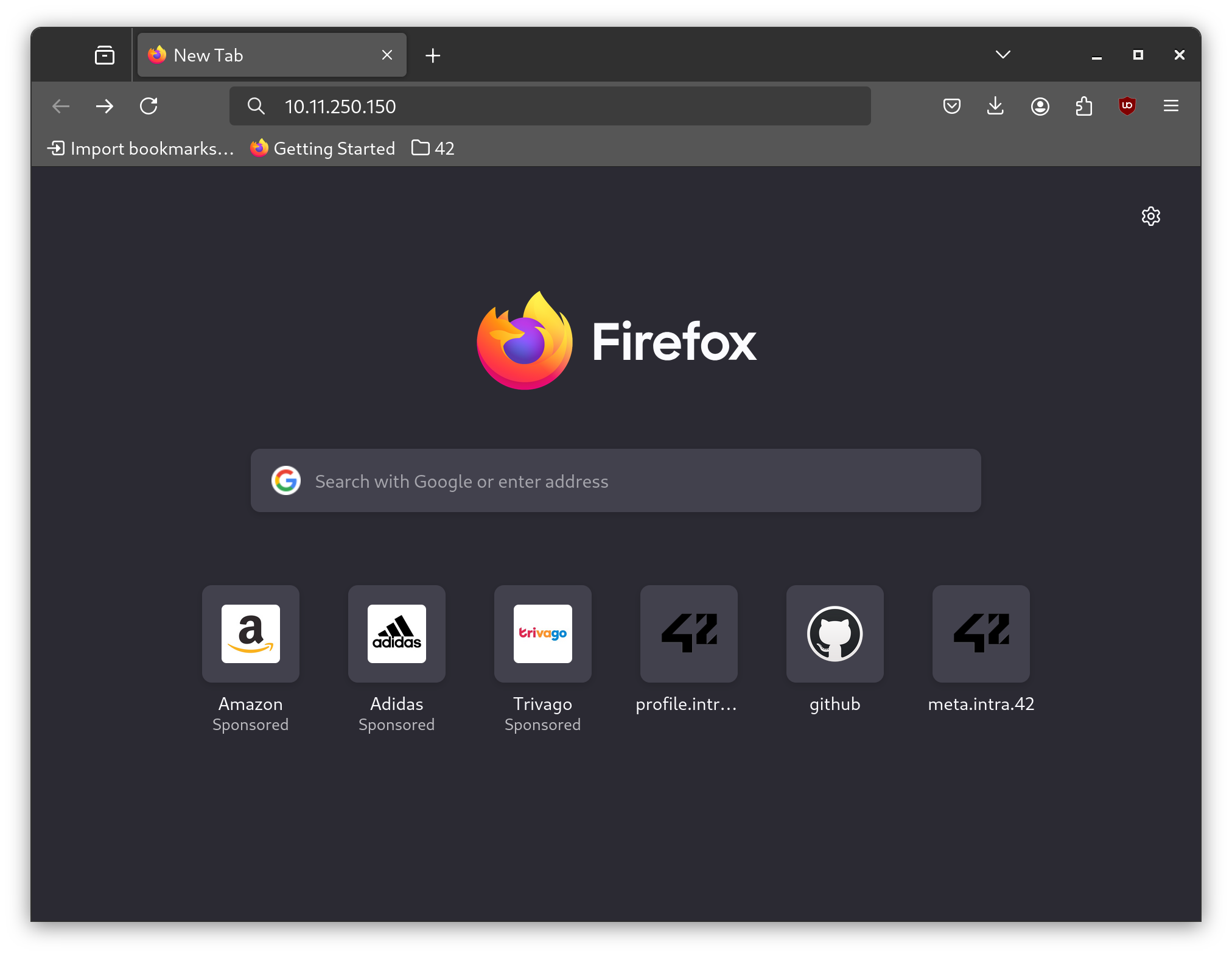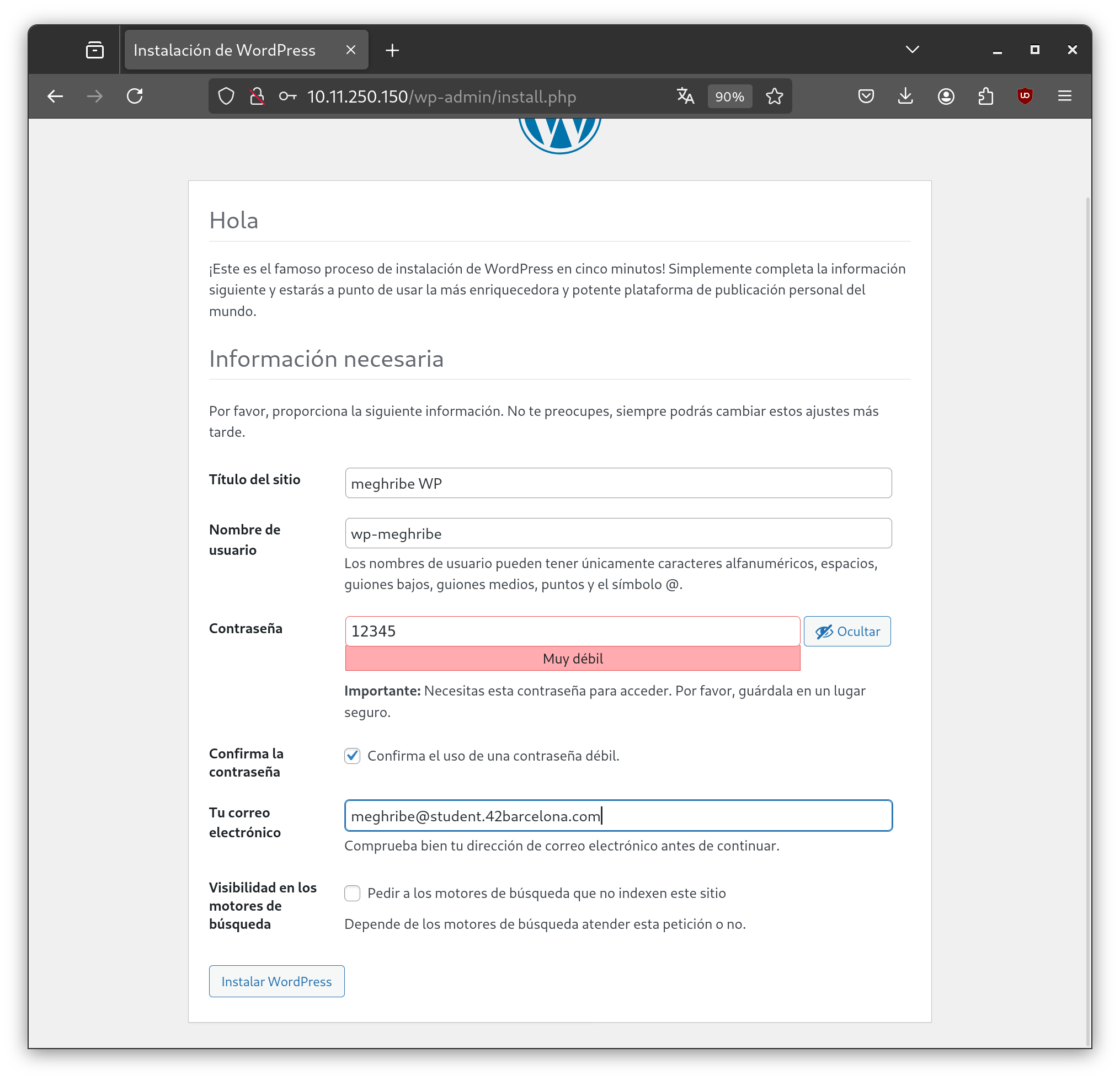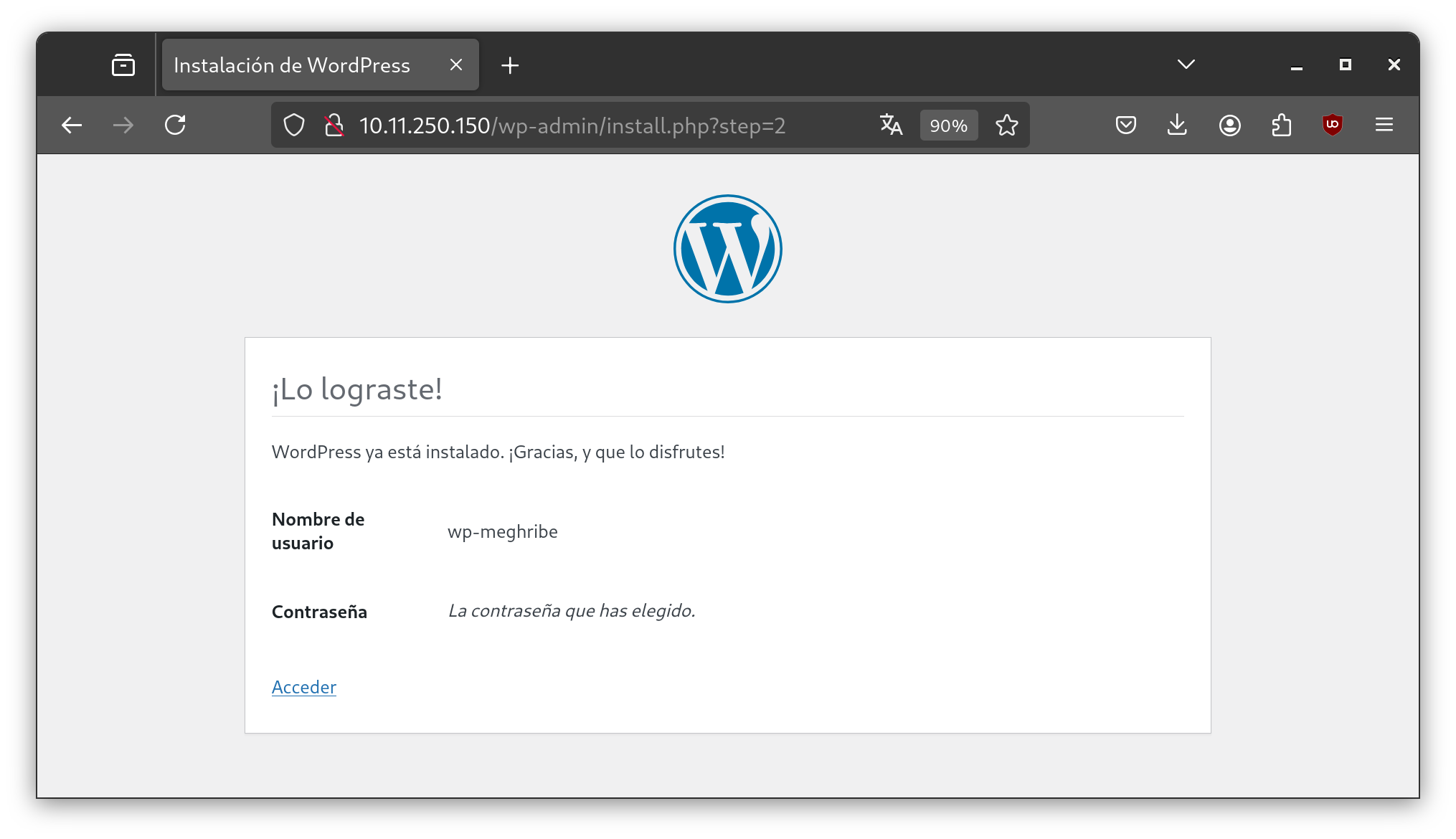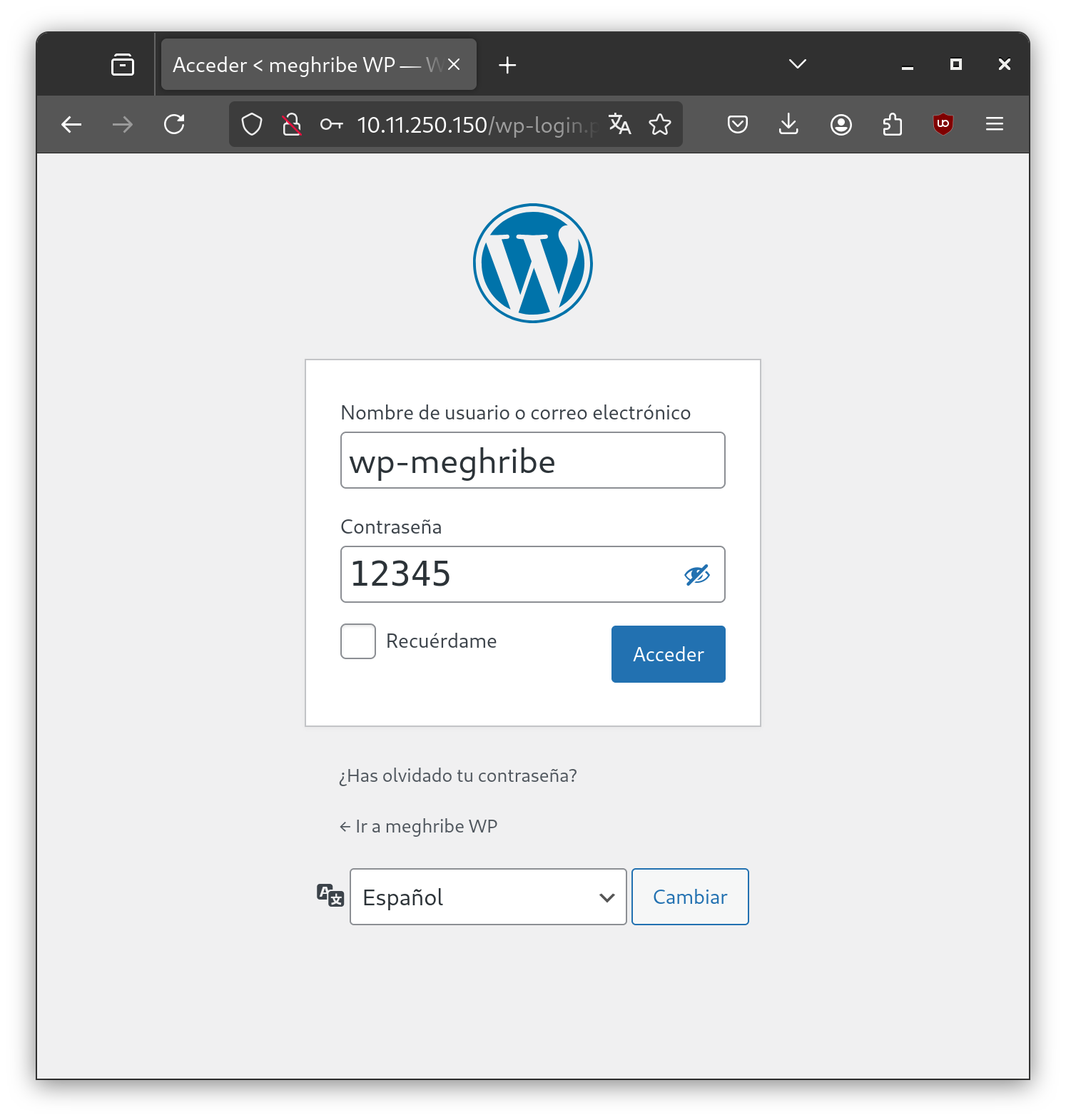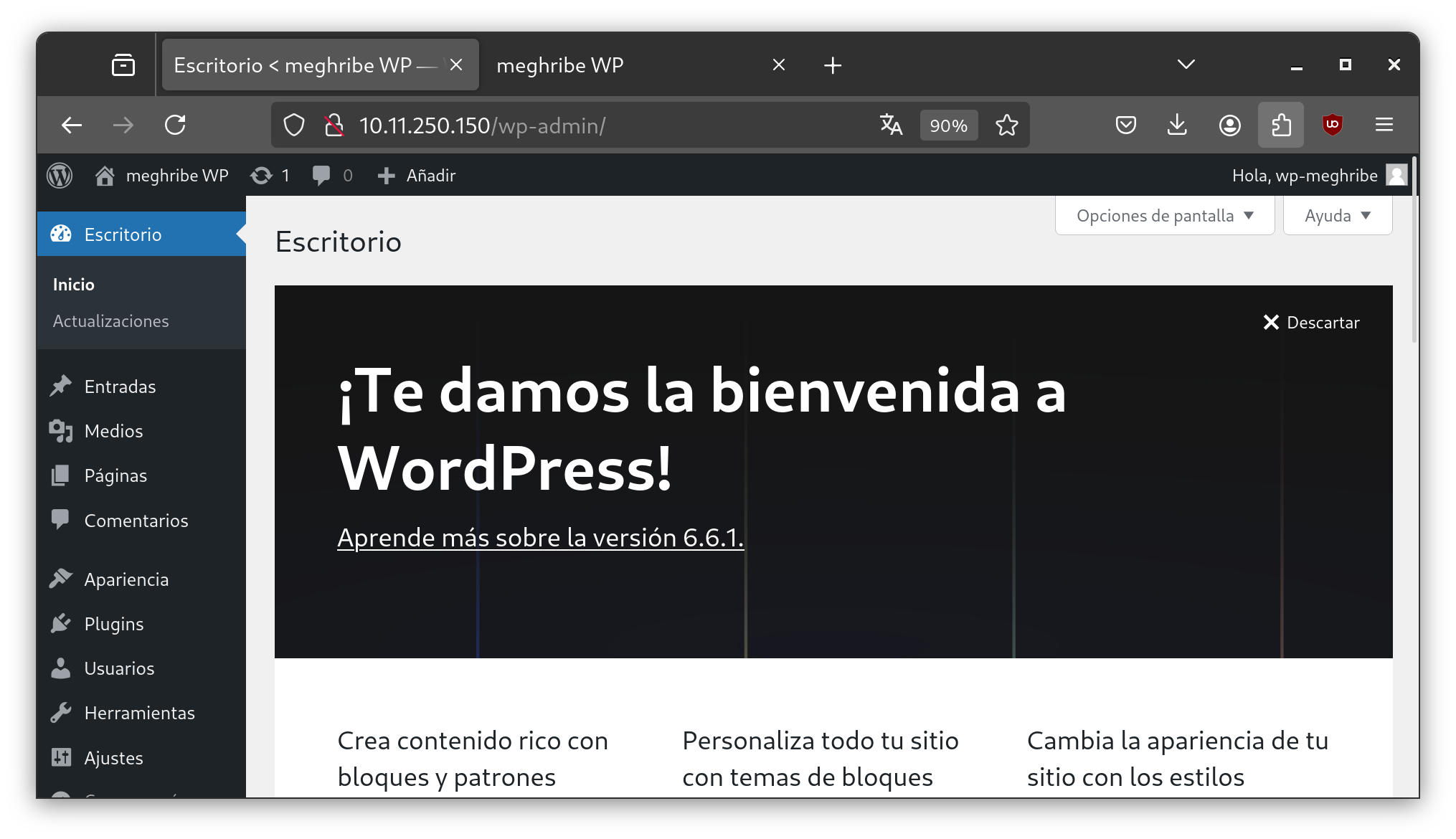🌐 WordPress
Instalación y Configuración de WordPress en Lighttpd
1. Instalación de Lighttpd
Primero, instala Lighttpd, un servidor web ligero y eficiente:
sudo apt install lighttpd -y
- Explicación:
sudo: Ejecuta el comando con permisos de superusuario.apt install: Instala el paquete.lighttpd: El nombre del servidor web que se instalará.-y: Responde automáticamente “sí” a las preguntas durante la instalación.
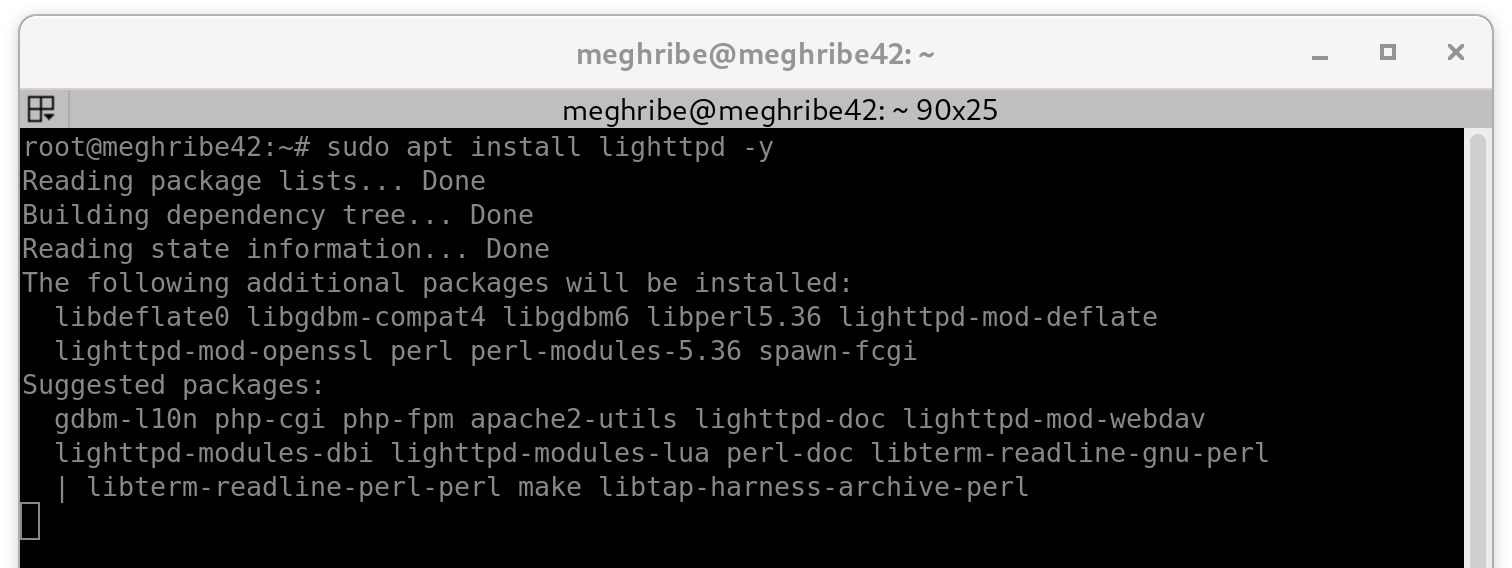
2. Configuración del Cortafuegos
Permite el tráfico HTTP en el puerto 80:
sudo ufw allow 80 && sudo ufw status
- Explicación:
ufw: Herramienta para configurar el cortafuegos.allow 80: Permite el tráfico en el puerto 80.&&: Ejecuta el siguiente comando solo si el anterior tiene éxito.ufw status: Muestra el estado actual del cortafuegos.
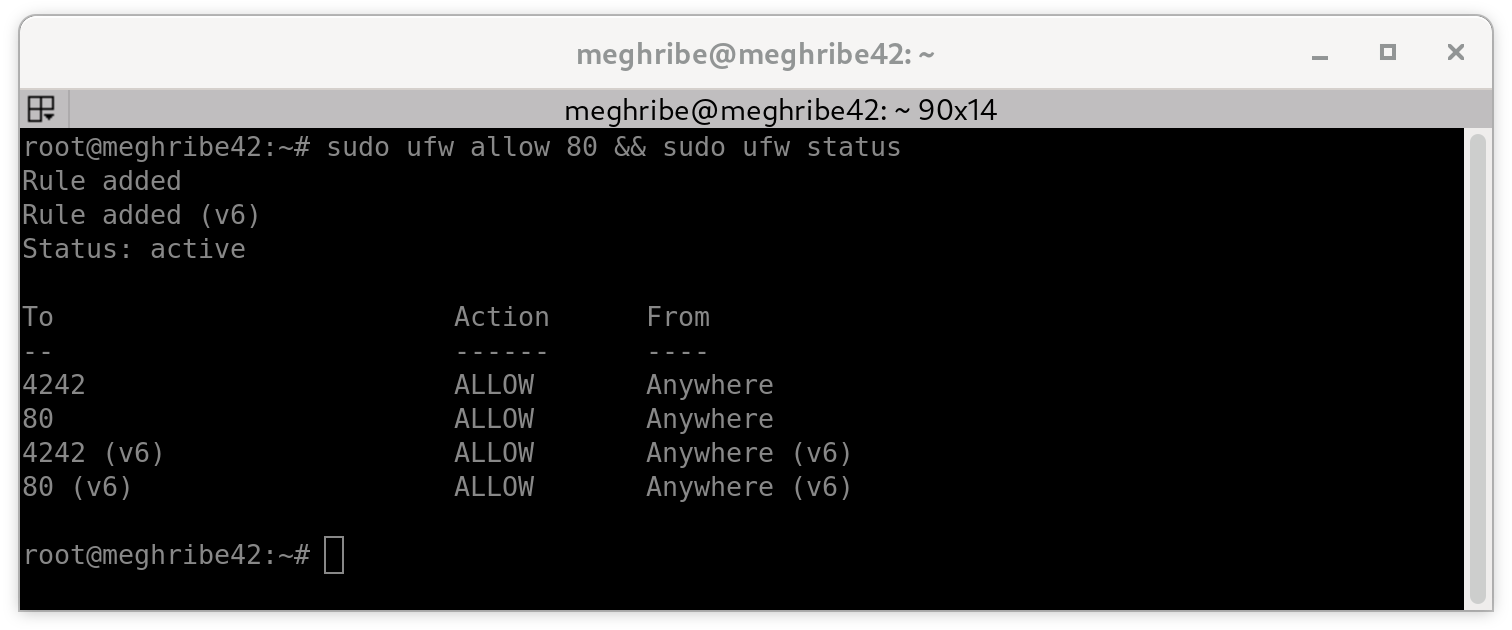
3. Instalación de Herramientas Adicionales
Instala wget y zip para descargar y descomprimir archivos:
sudo apt install wget zip -y
- Explicación:
wget: Herramienta para descargar archivos desde la web.zip: Herramienta para manejar archivos ZIP.
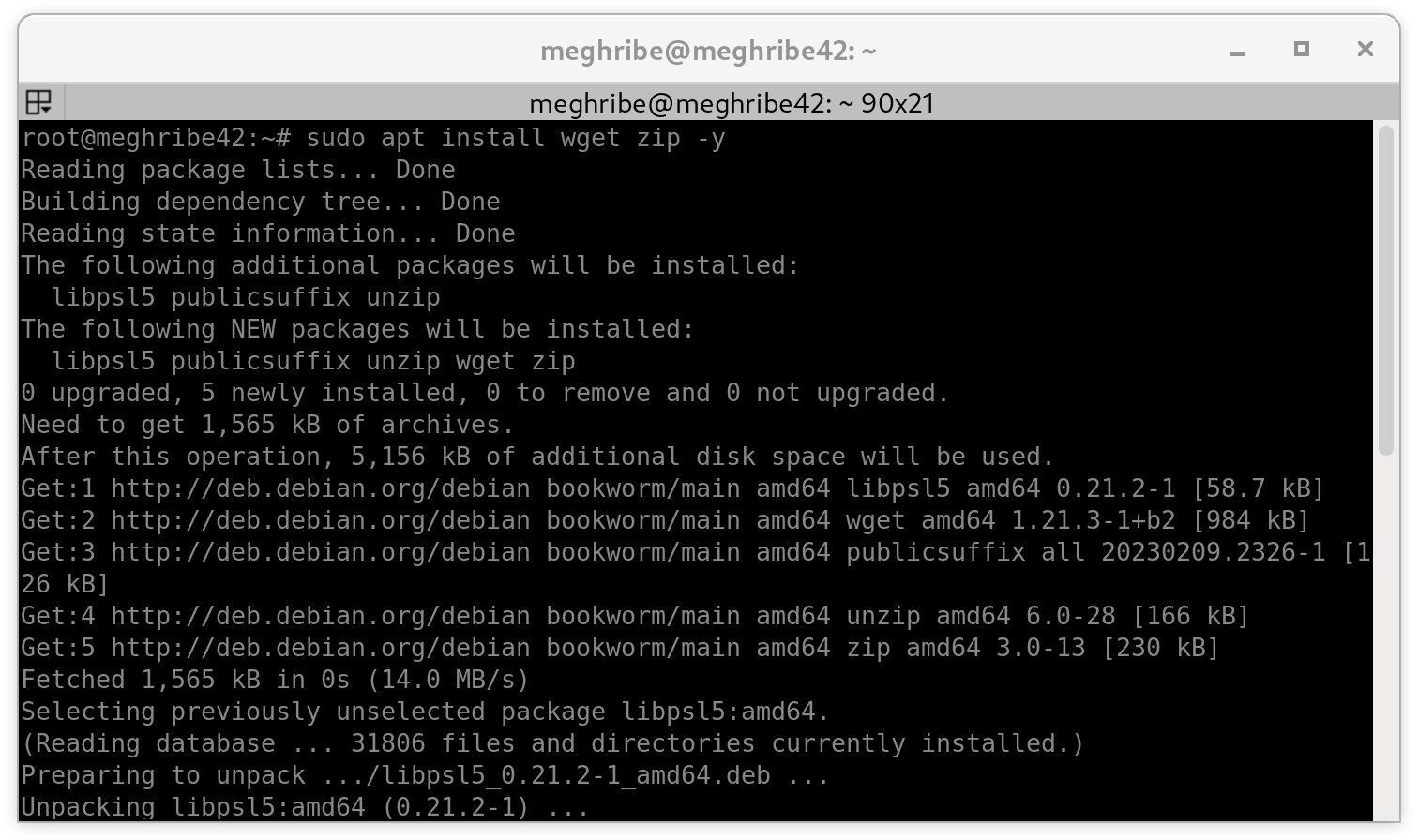
4. Descarga y Descompresión de WordPress
Descarga WordPress en español y descomprímelo:
cd /var/www && sudo wget https://es.wordpress.org/latest-es_ES.zip
sudo unzip latest-es_ES.zip
- Explicación:
cd /var/www: Cambia al directorio donde se almacenan los archivos web.wget: Descarga el archivo ZIP de WordPress.unzip: Descomprime el archivo ZIP.
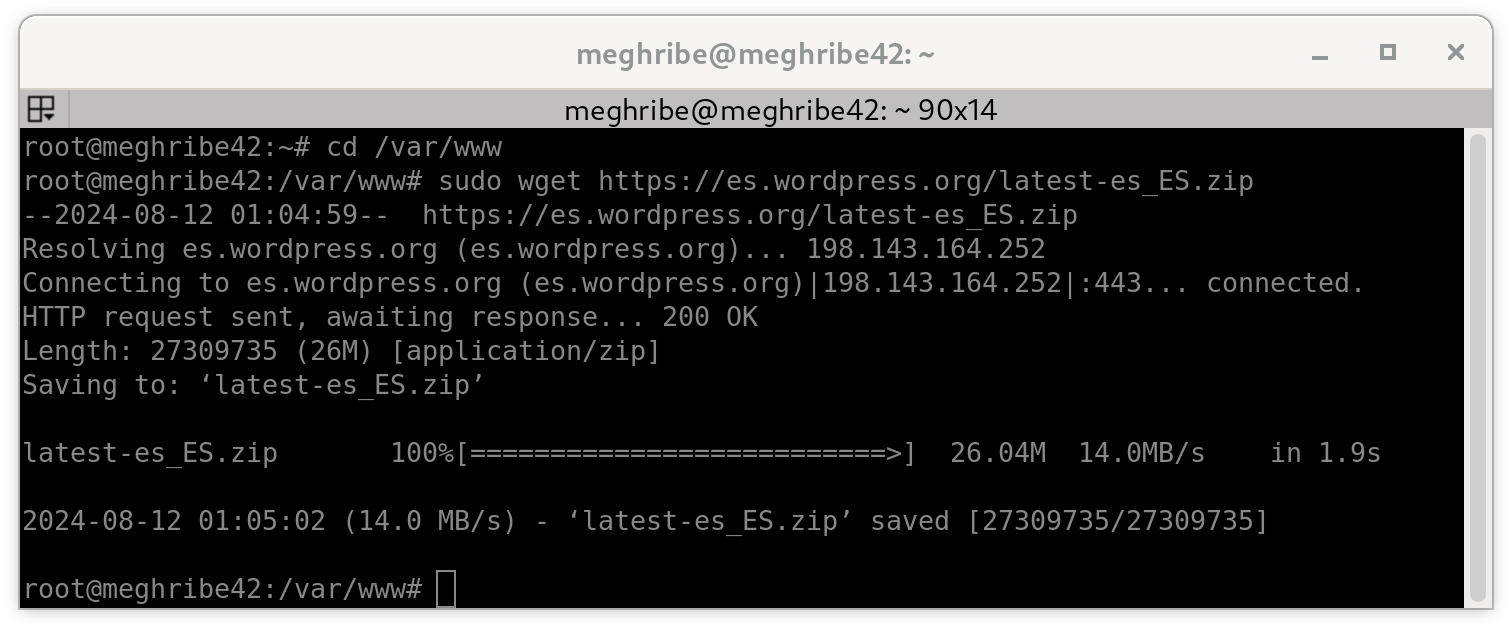

5. Configuración de Directorios y Permisos
Renombra el directorio antiguo de html, mueve WordPress y ajusta permisos:
sudo mv html/ html_old && sudo mv wordpress/ html
sudo chmod -R 755 html
- Explicación:
mv html/ html_old: Renombra el directoriohtmlpara hacer una copia de seguridad.mv wordpress/ html: Mueve los archivos de WordPress al directoriohtml.chmod -R 755 html: Ajusta los permisos para asegurar que los archivos sean accesibles.
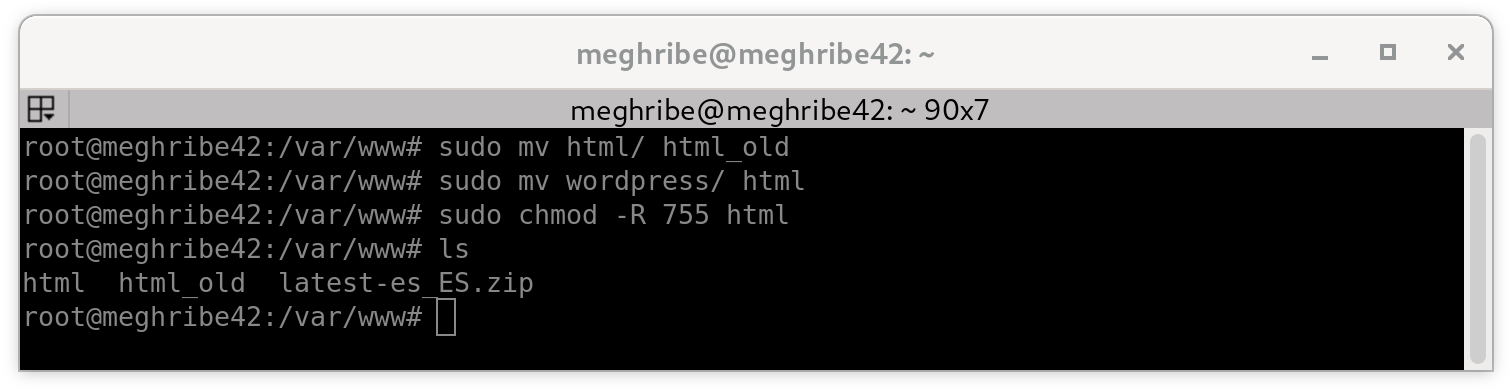
6. Instalación y Configuración de MariaDB
Instala MariaDB y asegura la instalación, cuando uses sudo mysql_secure_installation te pedirá la password de root:
sudo apt install mariadb-server -y
sudo mysql_secure_installation
Durante la configuración, responde lo siguiente:
Switch to unix_socket authentication [Y/n] N
Change the root password? [Y/n] N
Remove anonymous users? [Y/n] Y
Disallow root login remotely? [Y/n] Y
Remove test database and access to it? [Y/n] Y
Reload privilege tables now? [Y/n] Y
- Explicación:
mariadb-server: Instala MariaDB, un sistema de gestión de bases de datos.mysql_secure_installation: Ejecuta un script para asegurar la instalación de MariaDB.
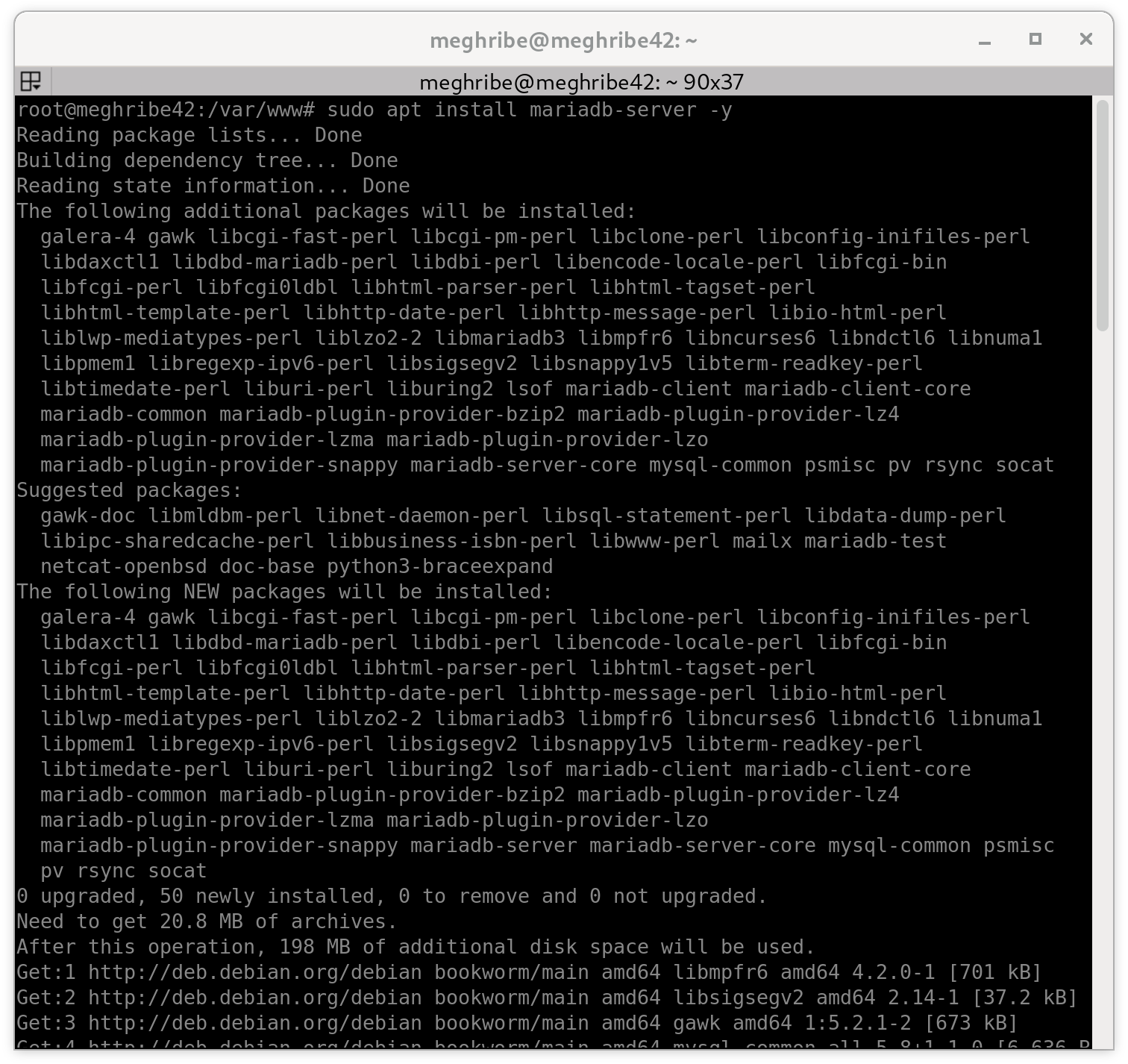
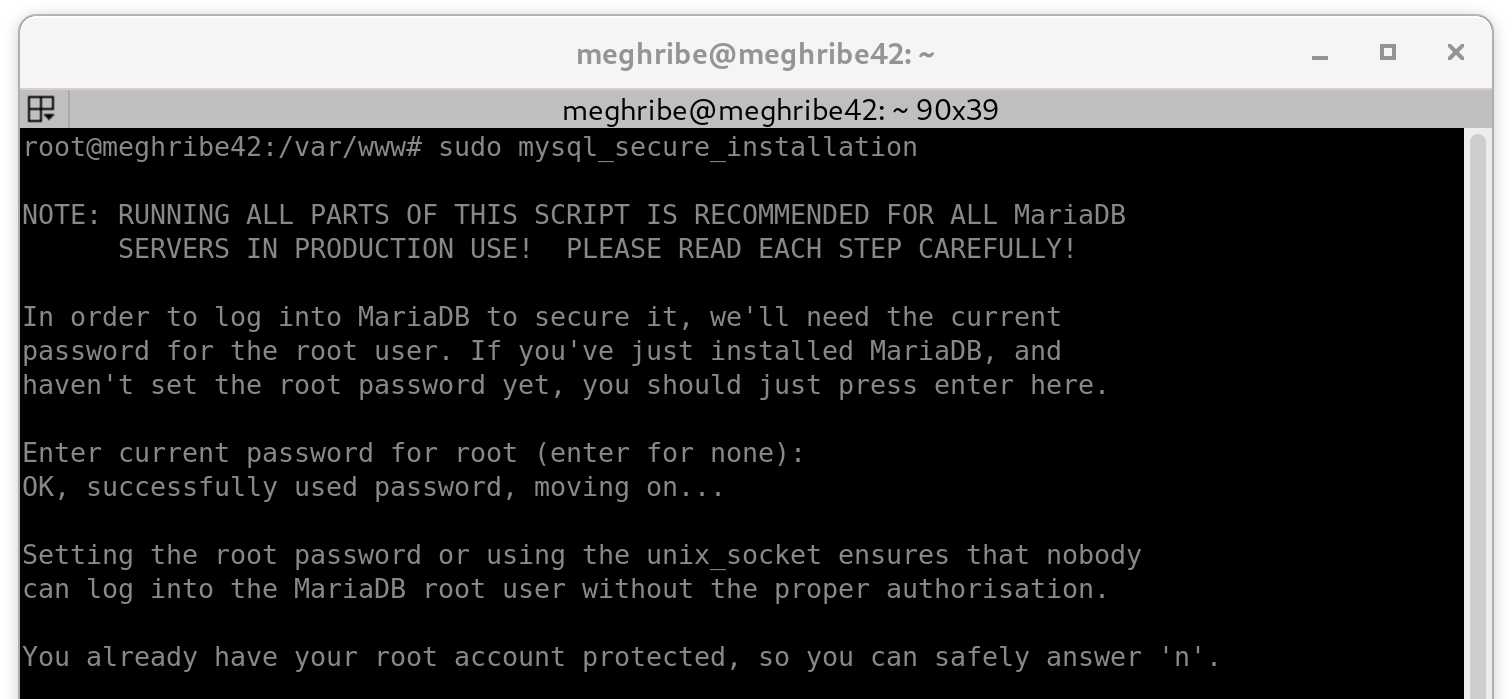
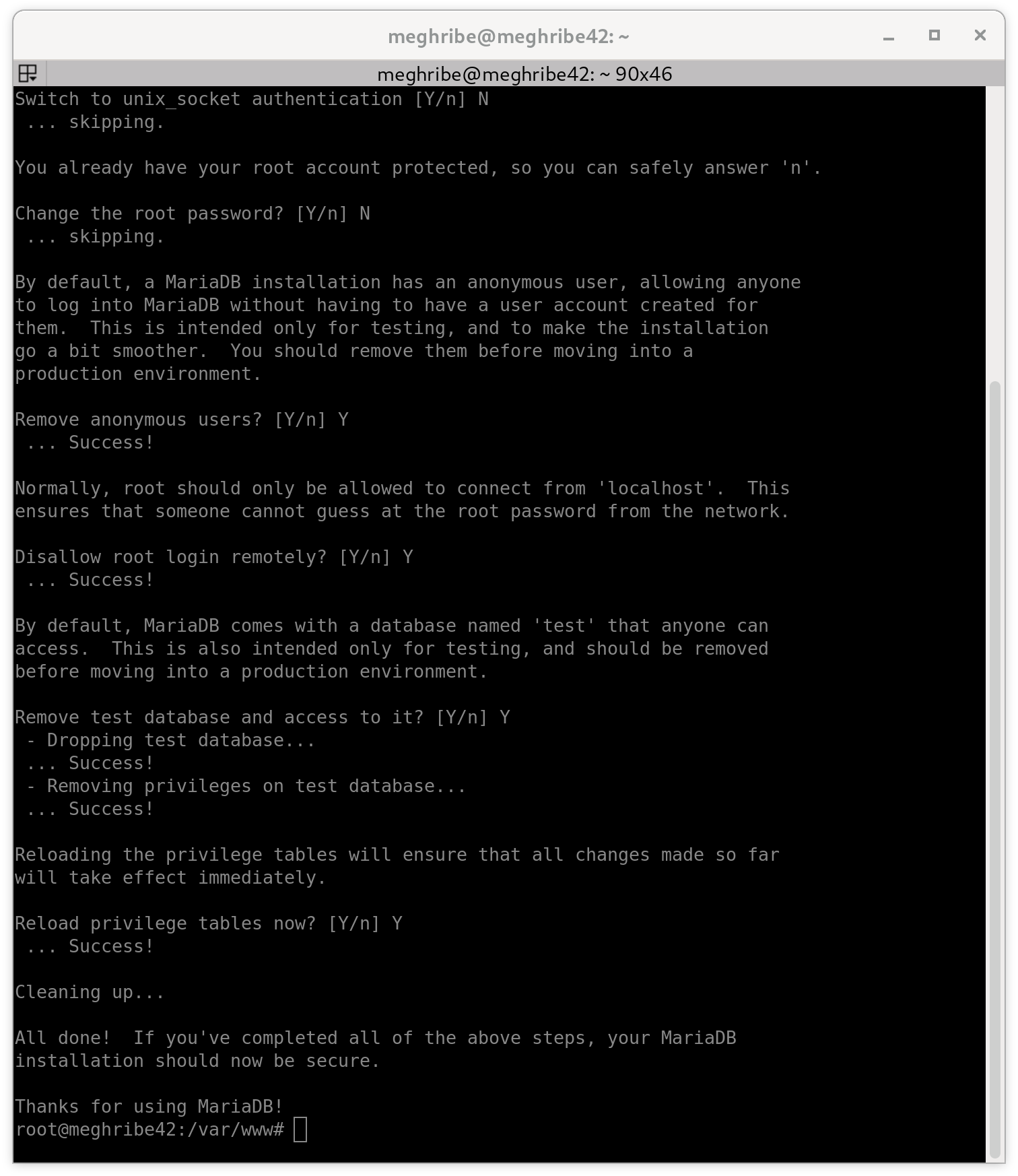
7. Creación de la Base de Datos para WordPress
Accede a MariaDB y configura la base de datos:
mariadb
CREATE DATABASE wp_database;
SHOW DATABASES;
CREATE USER 'meghribe'@'localhost' IDENTIFIED BY '12345';
GRANT ALL PRIVILEGES ON wp_database.* TO 'meghribe'@'localhost';
FLUSH PRIVILEGES;
exit
- Explicación:
CREATE DATABASE wp_database;: Crea una nueva base de datos para WordPress.CREATE USER 'meghribe'@'localhost' IDENTIFIED BY '12345';: Crea un nuevo usuario con privilegios para la base de datos.GRANT ALL PRIVILEGES: Otorga todos los privilegios sobre la base de datos al nuevo usuario.
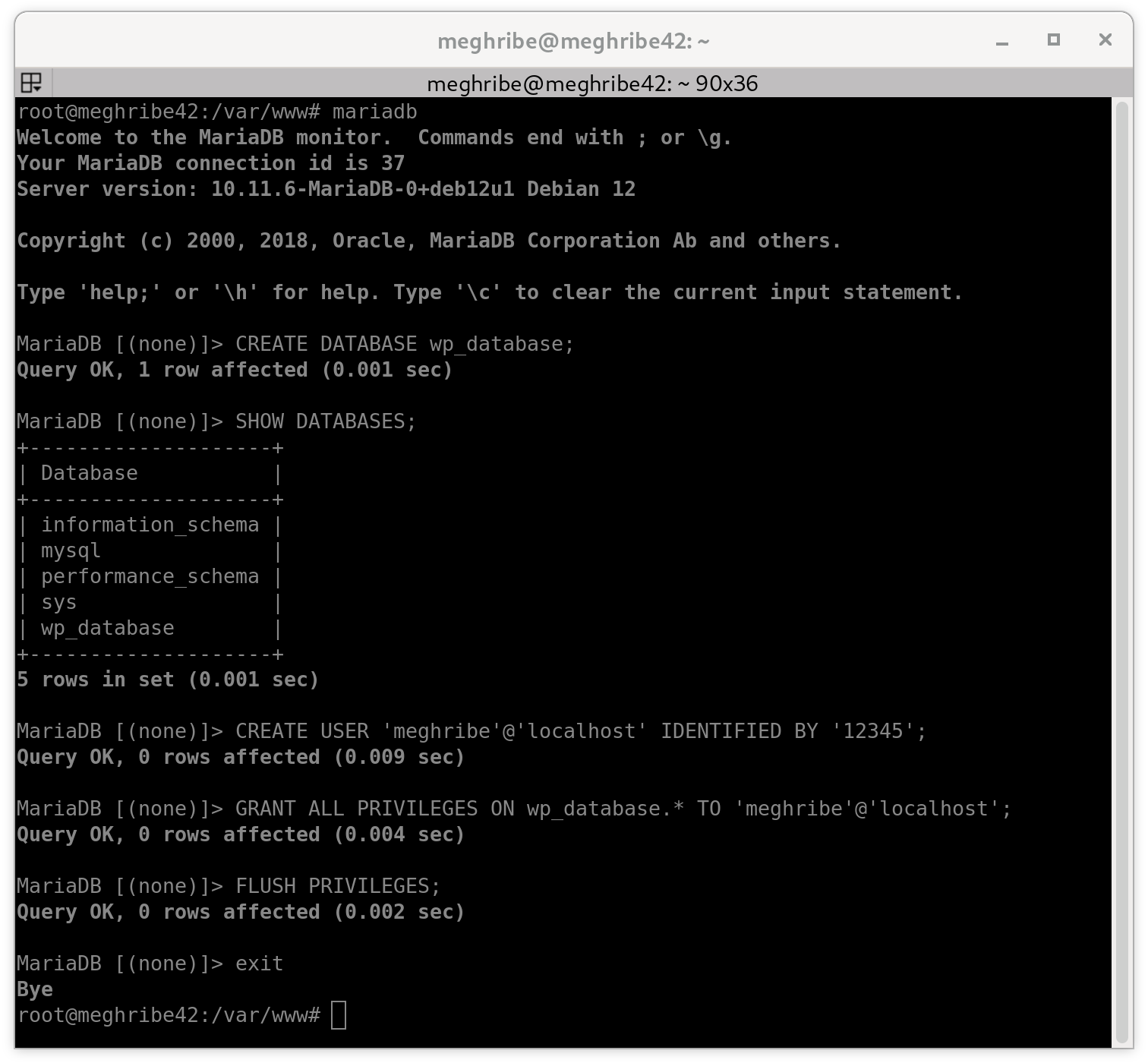
8. Instalación de PHP
Instala PHP y los módulos necesarios:
sudo apt install php-cgi php-mysql -y
- Explicación:
php-cgi: Permite a Lighttpd procesar scripts PHP.php-mysql: Permite a PHP interactuar con MariaDB.
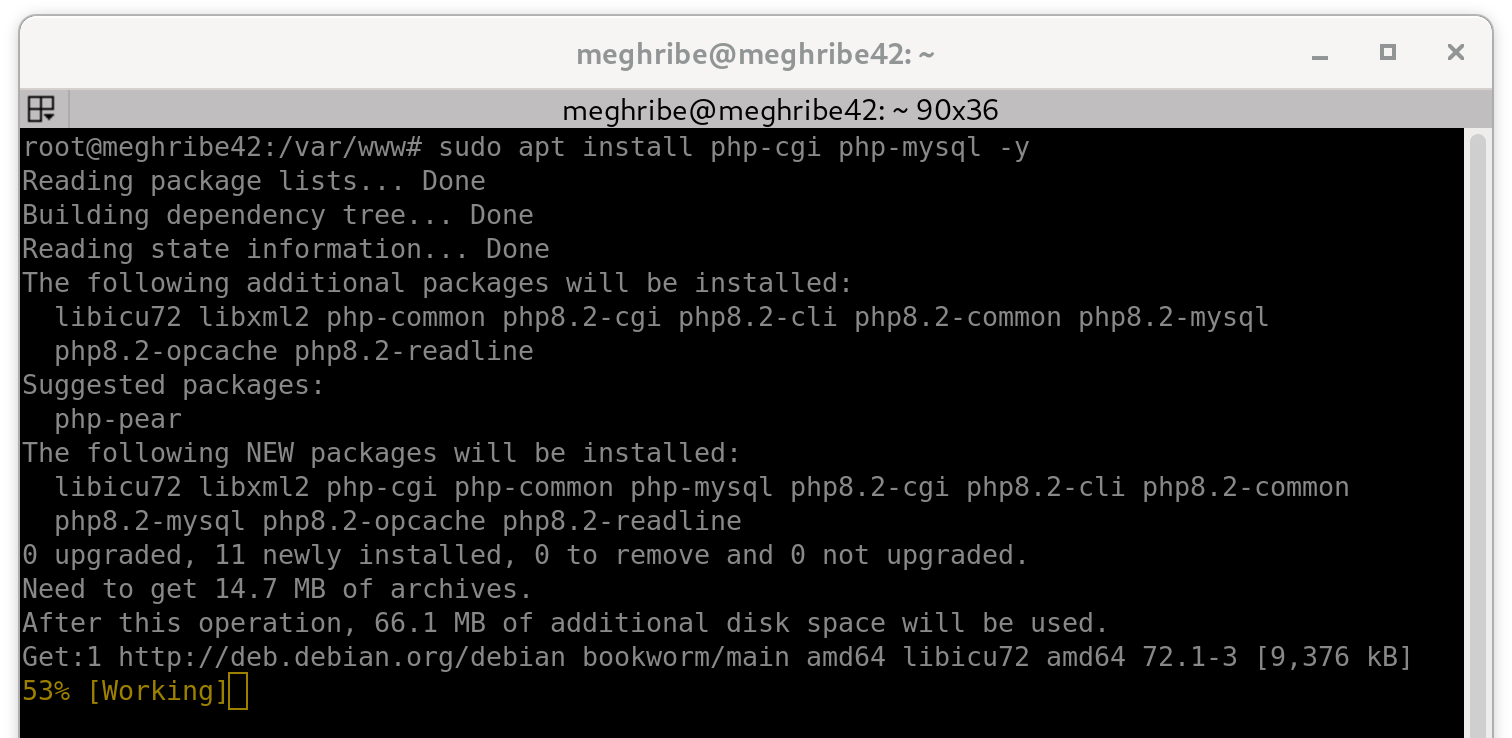
9. Configuración wp-config
cd /var/www/html && ls
- Explicación:
- cd /var/www/html: Cambia al directorio donde ahora están los archivos de WordPress.
- ls: Lista los archivos en el directorio, confirmando que todo está en su lugar.
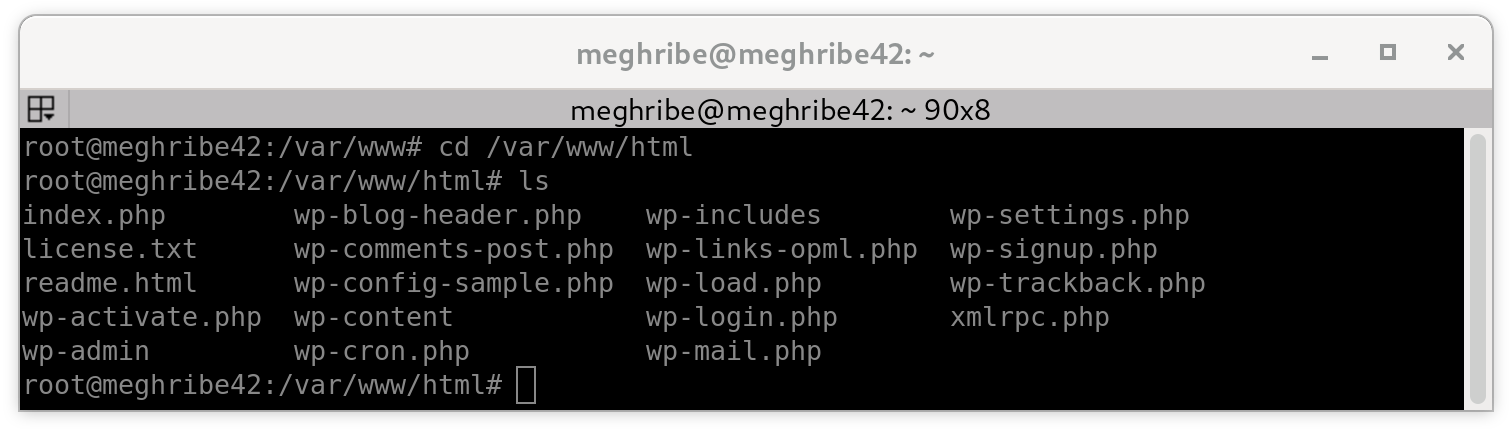
cp wp-config-sample.php wp-config.php
- Explicación:
- cp wp-config-sample.php wp-config.php: Copia el archivo de configuración de ejemplo de WordPress, wp-config-sample.php, a wp-config.php, que es el archivo real que WordPress usará.
- ¿Por qué copiar este archivo?: wp-config.php es donde se configuran las conexiones a la base de datos y otras configuraciones esenciales para que WordPress funcione.

vim wp-config.php
- Explicación:
- vim wp-config.php: Abre el archivo de configuración wp-config.php en el editor de texto Vim para editarlo.
- ¿Qué cambiar?: Aquí se configurarán los detalles de la base de datos, como el nombre de la base de datos (wp_database), el usuario (meghribe), y la contraseña (12345).

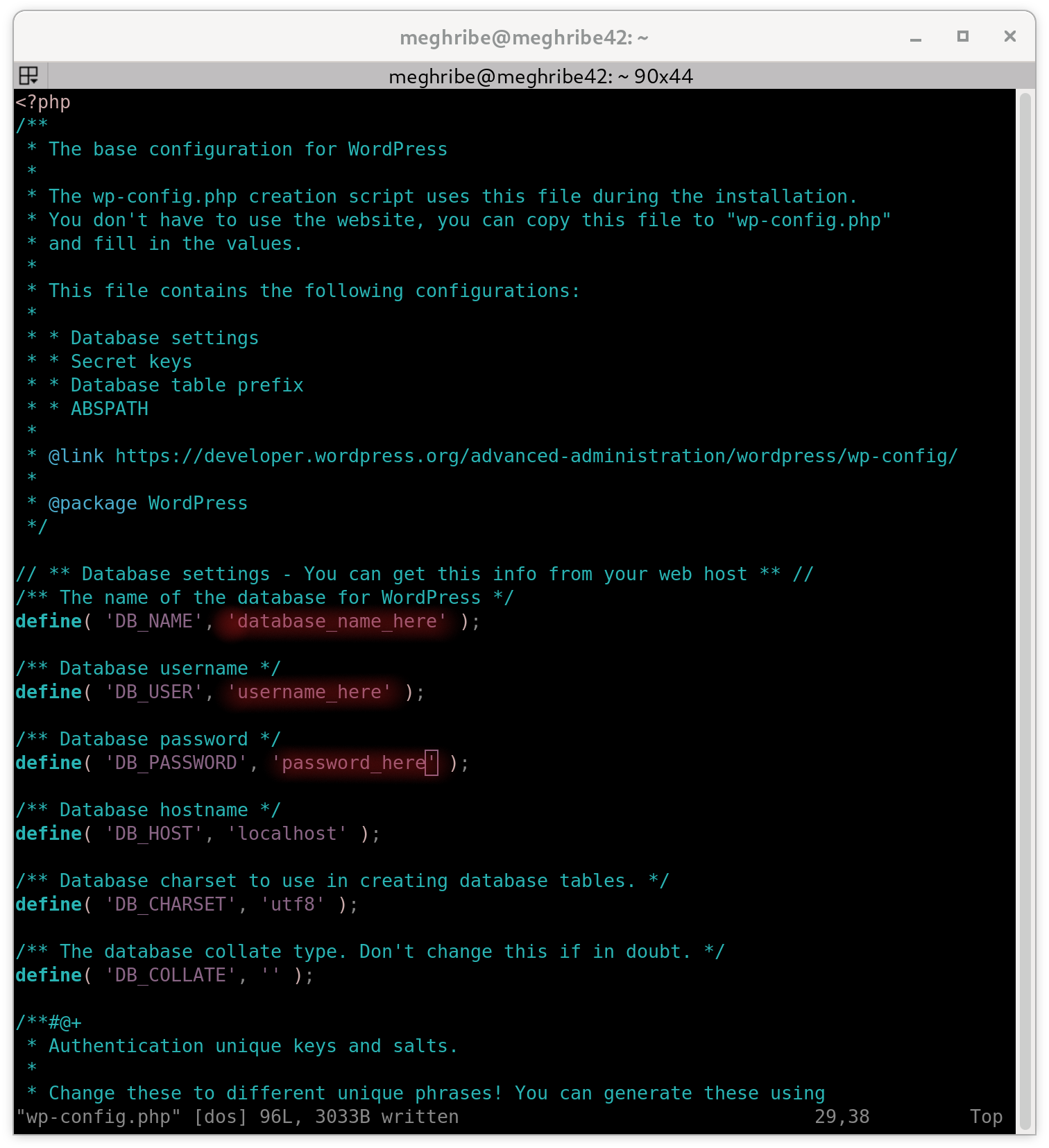
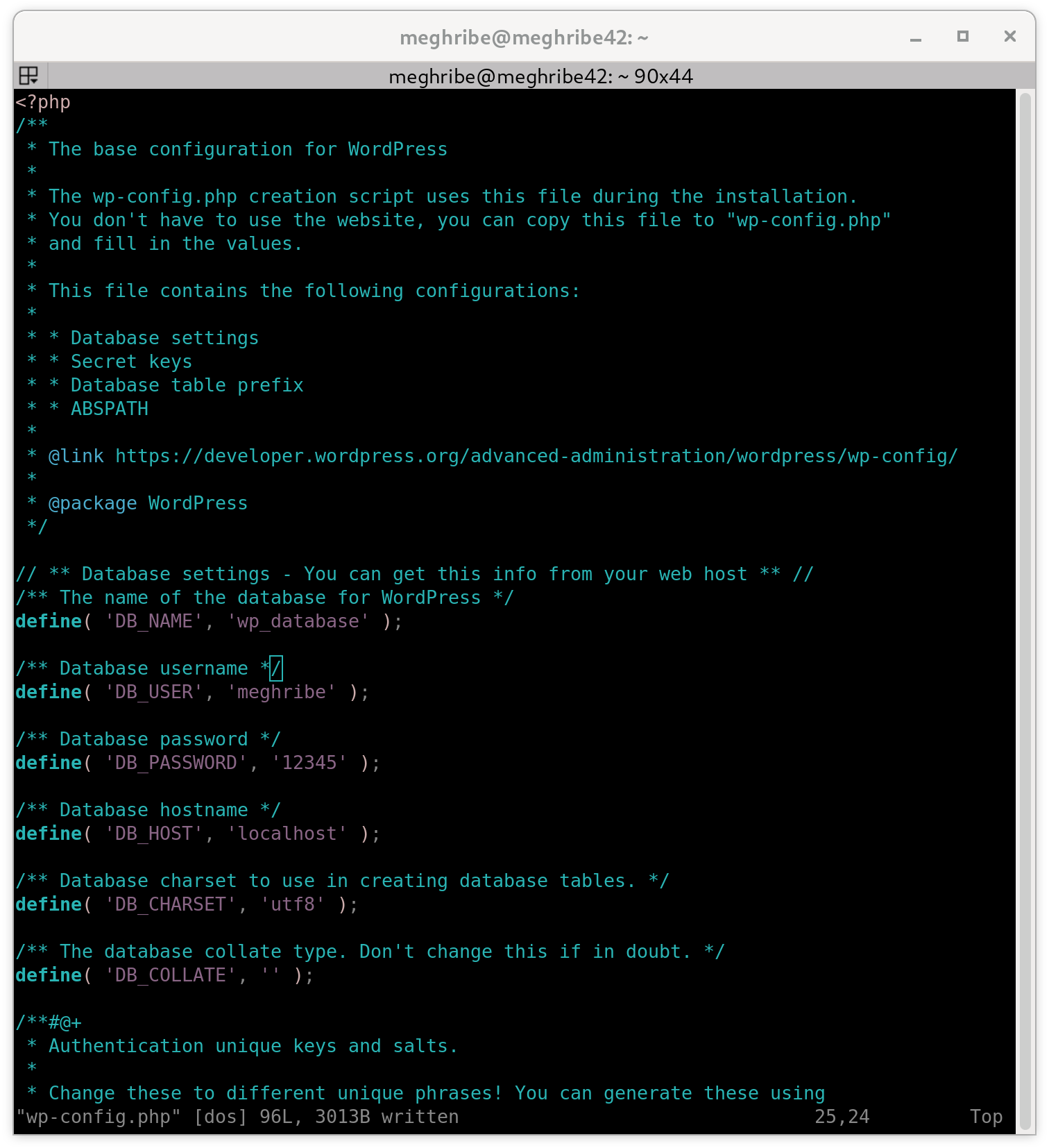
Para no tener problemas mas adelante, debajo de la configuracion de DB_COLLATE (la configuracion justamente anterior) meteremos esto. Para luego al clonar la maquina que funcione wordpress correctamente. ESTO ES MUY IMPORTANTE
$mysqli = new mysqli(DB_HOST, DB_USER, DB_PASSWORD, DB_NAME);
// Comprobar conexión
if ($mysqli->connect_error) {
die("Error de conexión:" . $mysqli->connect_error);
}
$ip = $_SERVER['SERVER_ADDR'];
$siteurl = 'http://' . $ip;
$home = 'http://' . $ip;
$update_siteurl = $mysqli->prepare("UPDATE wp_options SET option_value = ? WHERE option_name = 'siteurl'");
$update_siteurl->bind_param('s', $siteurl);
$update_siteurl->execute();
$update_home = $mysqli->prepare("UPDATE wp_options SET option_value = ? WHERE option_name = 'home'");
$update_home->bind_param('s', $home);
$update_home->execute();
$update_siteurl->close();
$update_home->close();
$mysqli->close();
10. Configuración Final de Lighttpd para PHP
Habilita FastCGI y recarga Lighttpd:
sudo lighty-enable-mod fastcgi
sudo lighty-enable-mod fastcgi-php
sudo service lighttpd force-reload
- Explicación:
lighty-enable-mod fastcgiyfastcgi-php: Habilitan el soporte para FastCGI, necesario para PHP.service lighttpd force-reload: Recarga la configuración de Lighttpd.
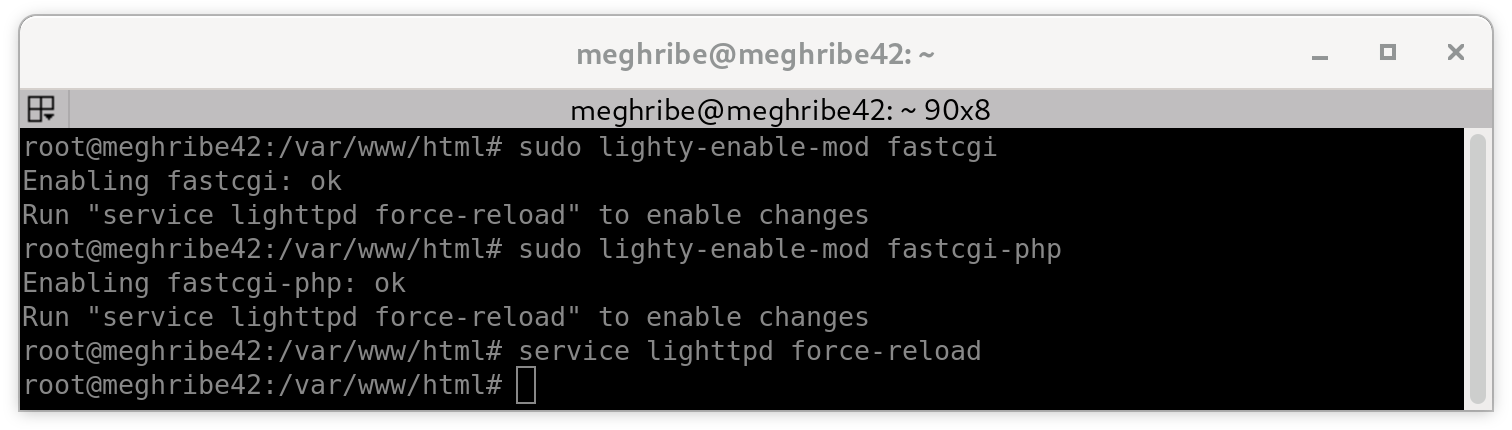
11. Verificación de la Dirección IP
Obtén la dirección IP del servidor:
ip -c a
- Explicación:
ip -c a: Muestra la configuración de red y la dirección IP del servidor.
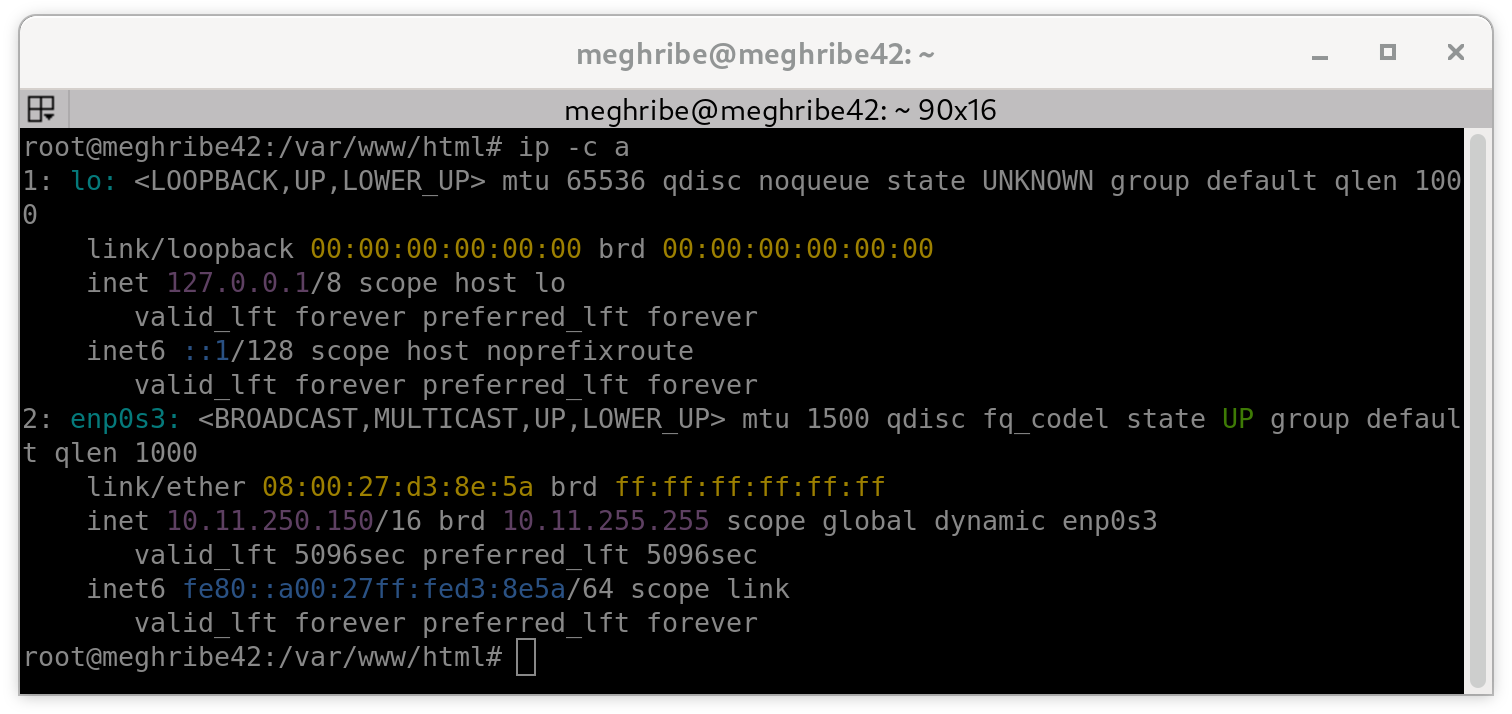
12. Finalización de la Instalación de WordPress
- Accede a WordPress: Abre un navegador y navega a
http://IP, dondeIPes la dirección IP de tu servidor. - Configuración de WordPress: Sigue el asistente de configuración de WordPress para crear un usuario administrador y configurar el sitio.