🚀 Servicio Adicional - LiteSpeed
1. Cambiar a Usuario Root
sudo su
- Explicación:
sudo sute eleva a un usuario root, permitiéndote ejecutar comandos con privilegios completos.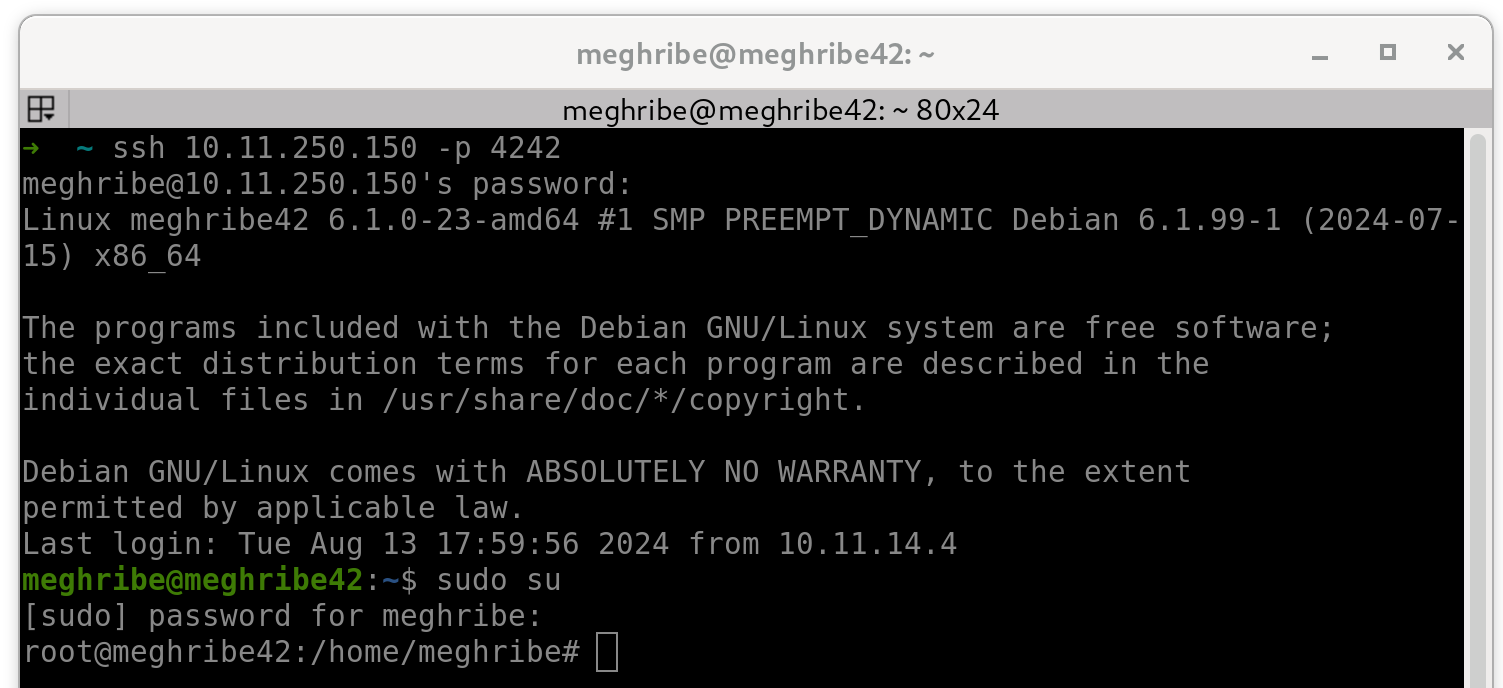
2. Instalar curl
sudo apt install curl -y
- Explicación:
curles necesario para descargar y ejecutar el script de instalación de LiteSpeed.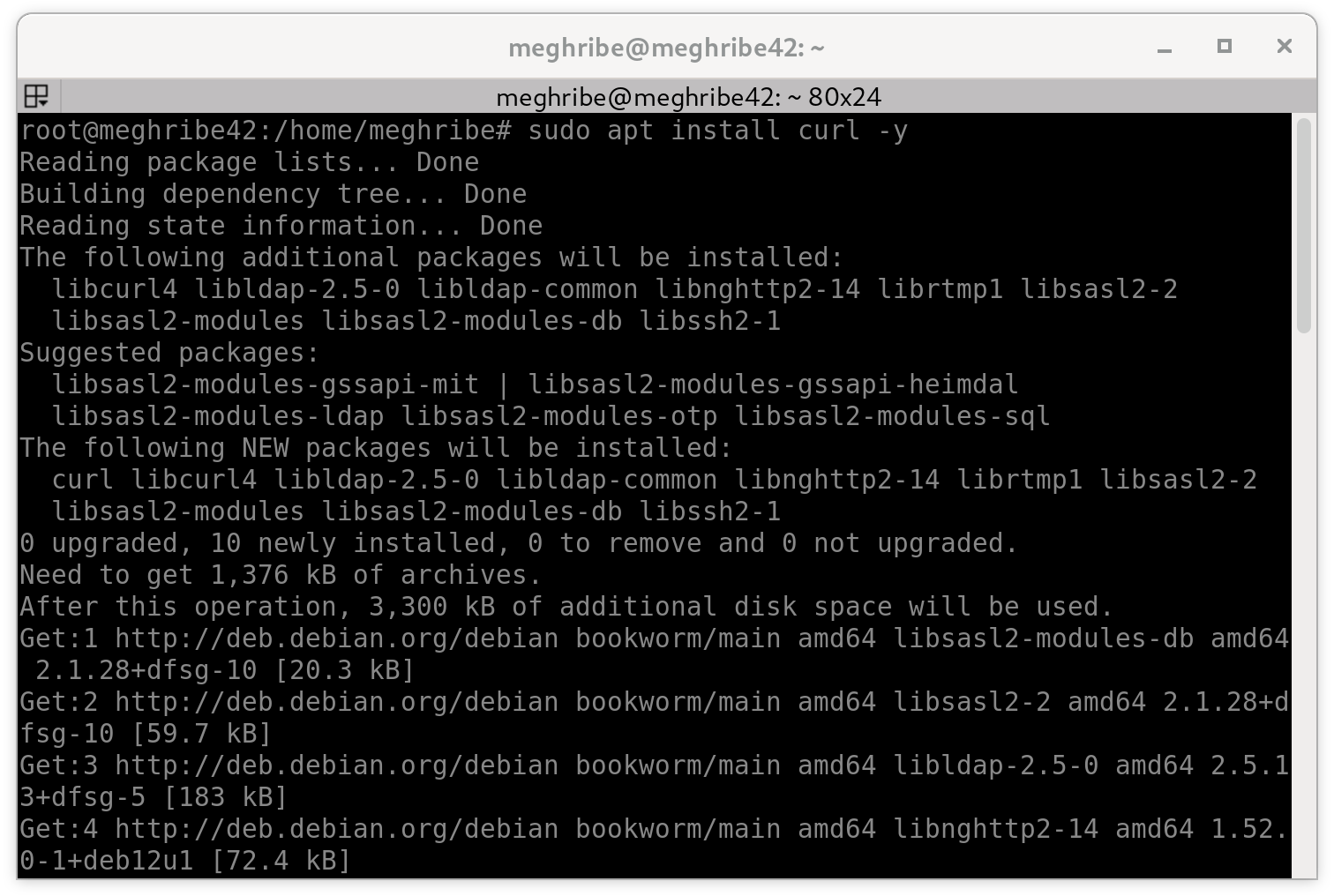
3. Descargar e Instalar el Repositorio de LiteSpeed
wget -O - https://repo.litespeed.sh | sudo bash
- Explicación: Este comando agrega el repositorio oficial de LiteSpeed a tu lista de fuentes de software.
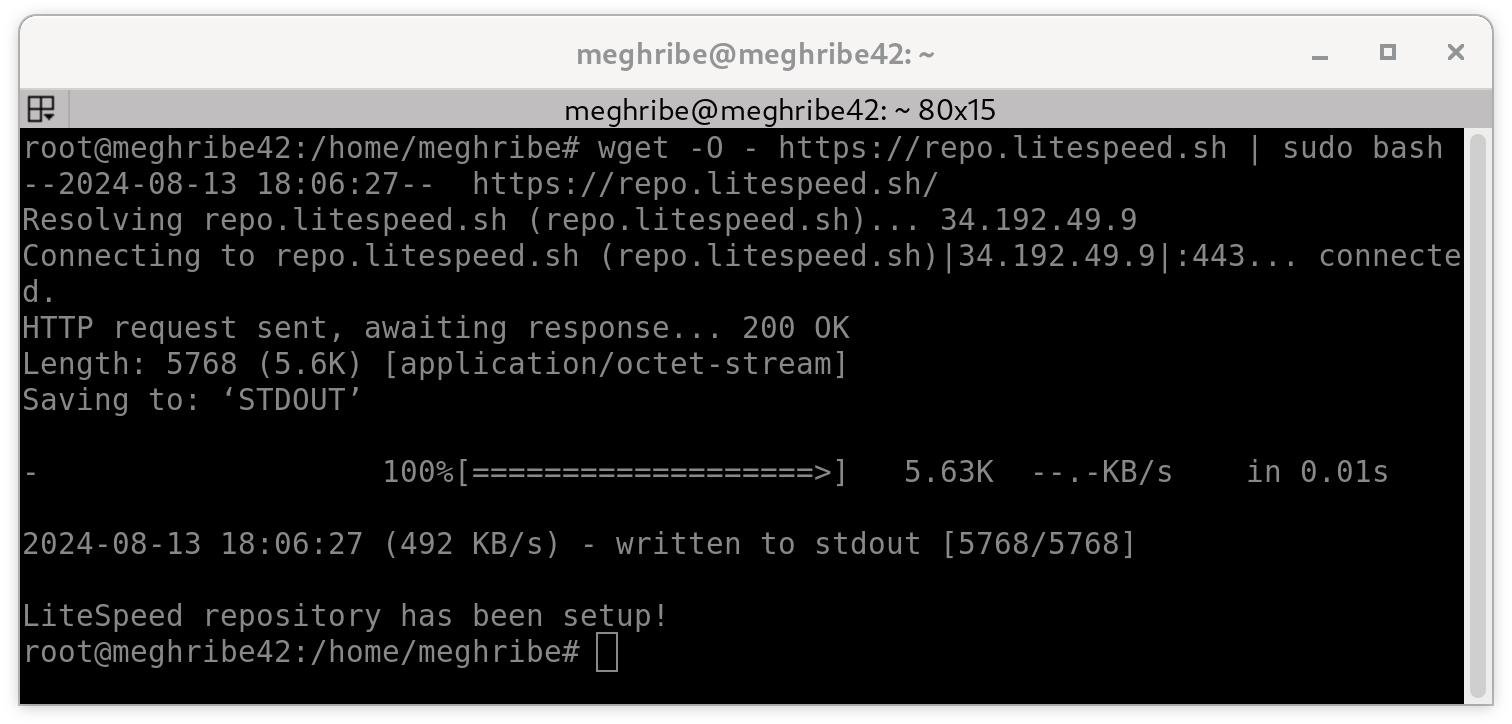
4. Actualizar el Sistema para Incluir el Nuevo Repositorio
sudo apt update
- Explicación:
apt updateasegura que el sistema tenga acceso a las últimas versiones de los paquetes.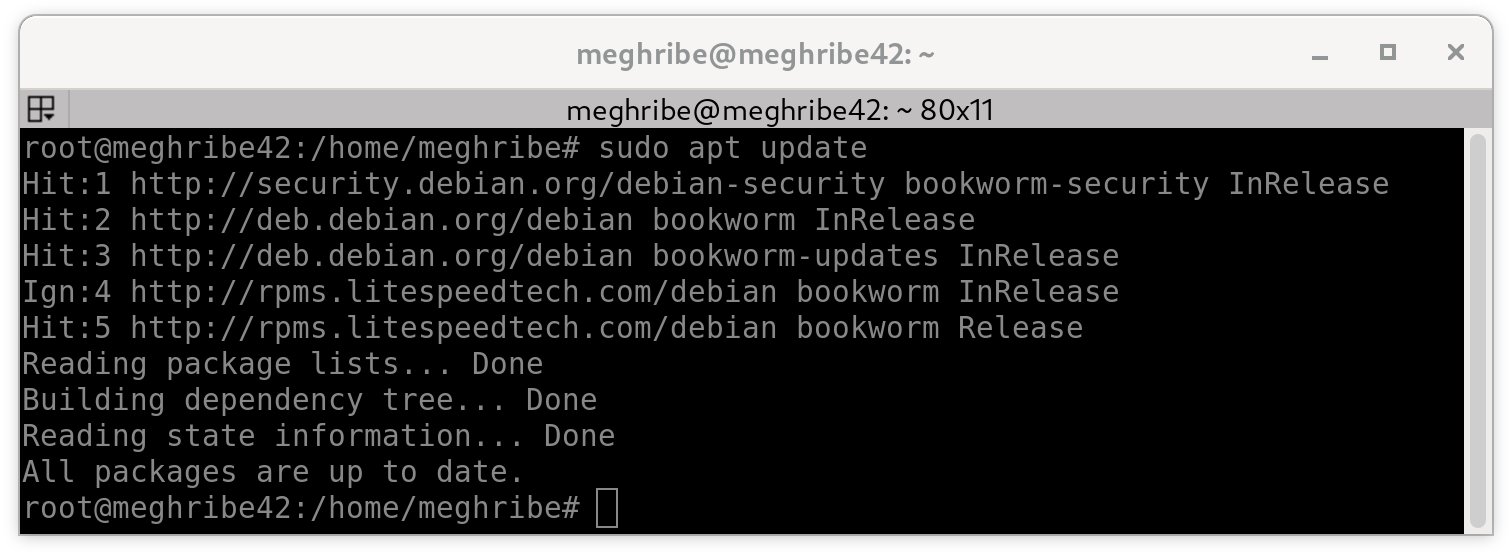
5. Instalar OpenLiteSpeed
sudo apt install openlitespeed -y
- Explicación: OpenLiteSpeed es un servidor web altamente optimizado para aplicaciones PHP como WordPress.
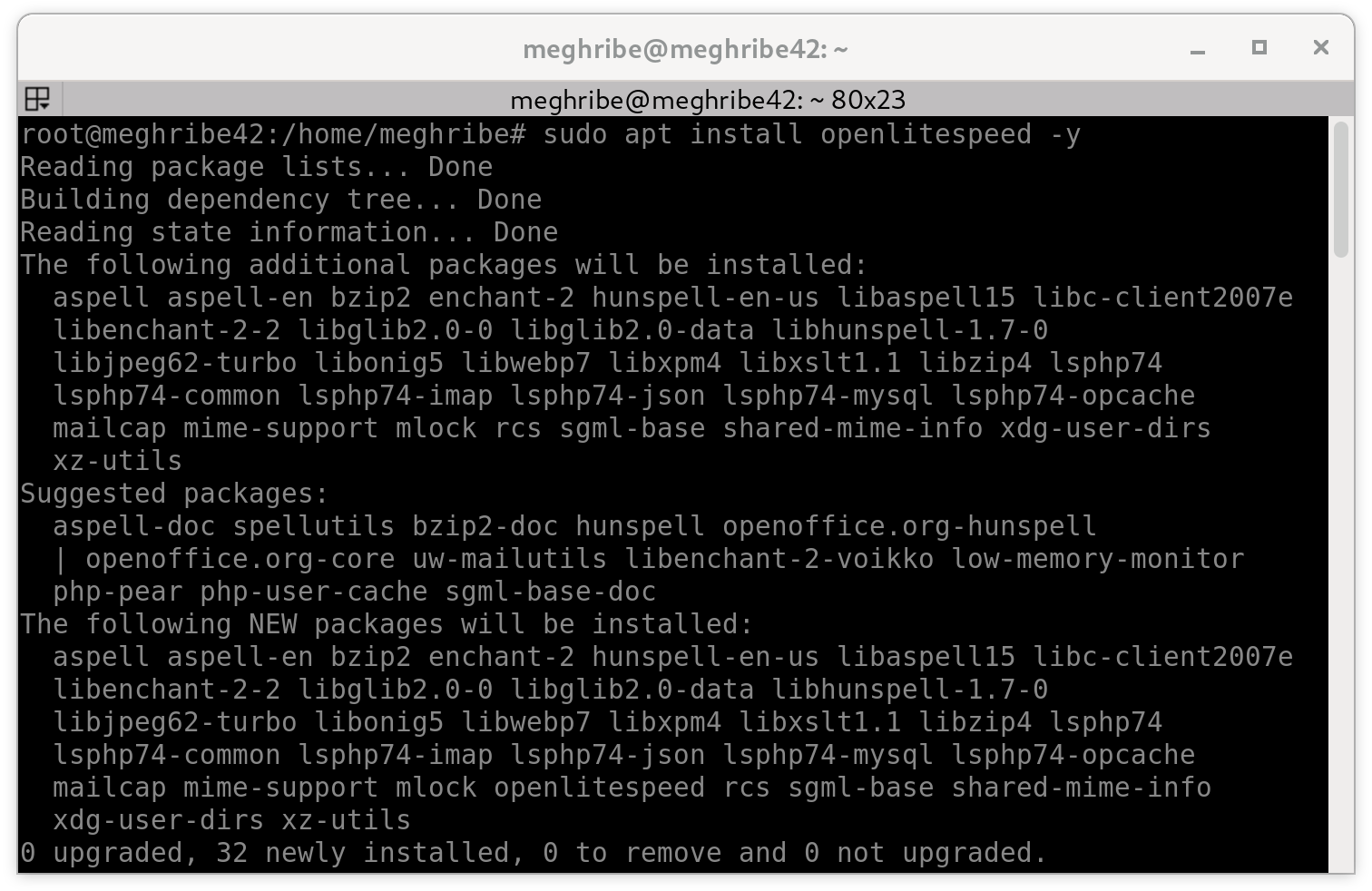
6. Configurar la Contraseña de Administración de OpenLiteSpeed
sudo /usr/local/lsws/admin/misc/admpass.sh
Le puse de user meghribe y password 42Password-. Os recomiendo utilizar vuestro user.
- Explicación: Este script te permite establecer el nombre de usuario y la contraseña para el panel de administración de OpenLiteSpeed.
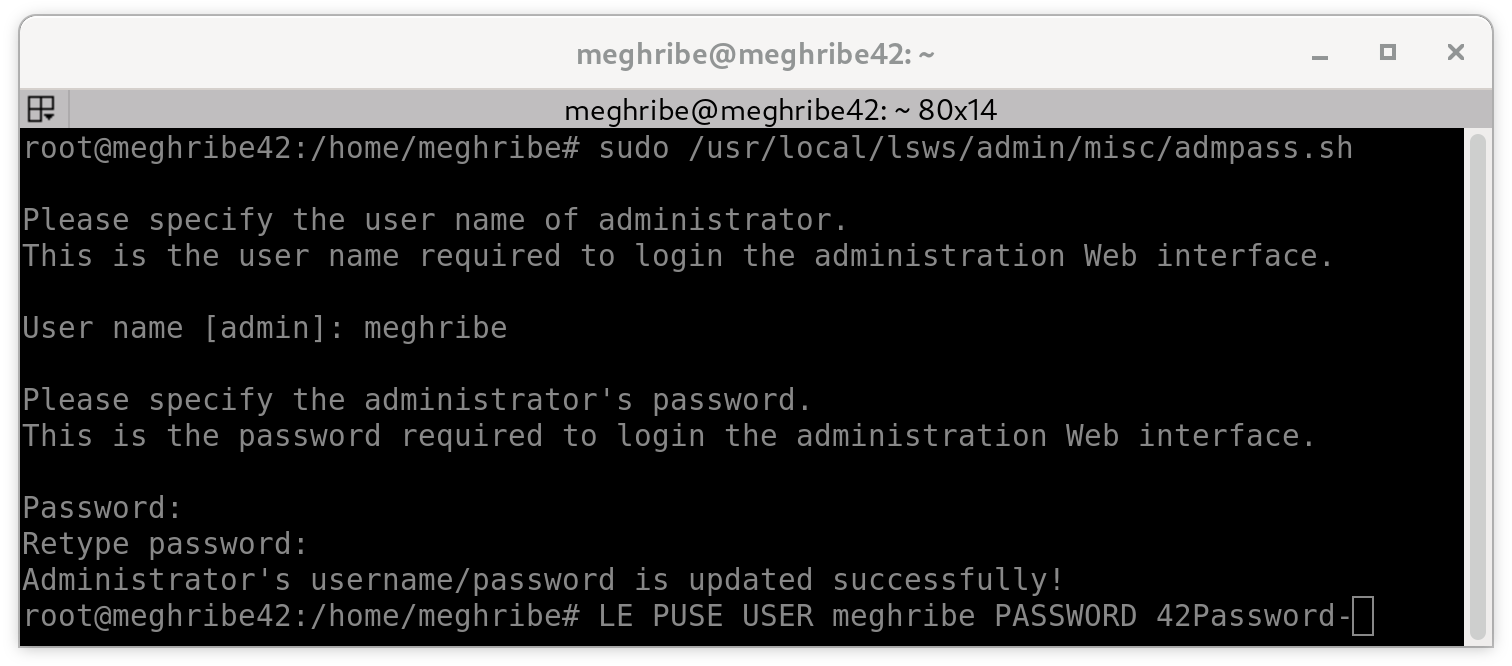
7. Configurar el Firewall para Permitir Acceso a los Puertos Necesarios
sudo ufw allow 8088/tcp
sudo ufw allow 7080/tcp
- Explicación: Estos comandos permiten el tráfico TCP en los puertos 8088 y 7080, necesarios para acceder a OpenLiteSpeed y su panel de administración.
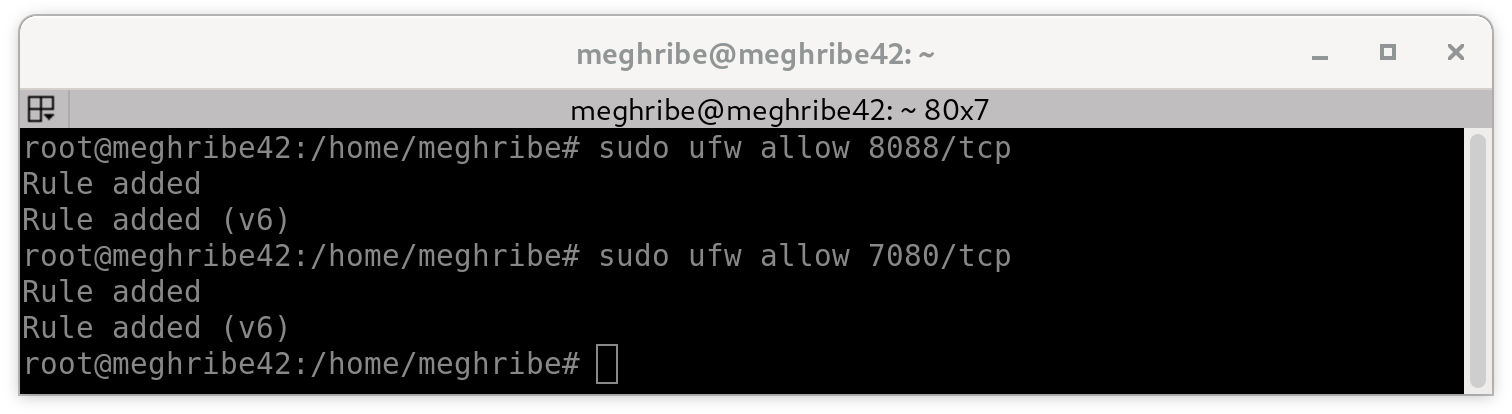
8. Acceder al Servidor Web desde un Navegador
- Explicación: Escribe la dirección IP de tu servidor en el navegador. Si no recuerdas la IP, usa
ip -c apara obtenerla. - Explicación: Verás la dirección IP en color morado/rosa. Usa esta IP para acceder a OpenLiteSpeed.
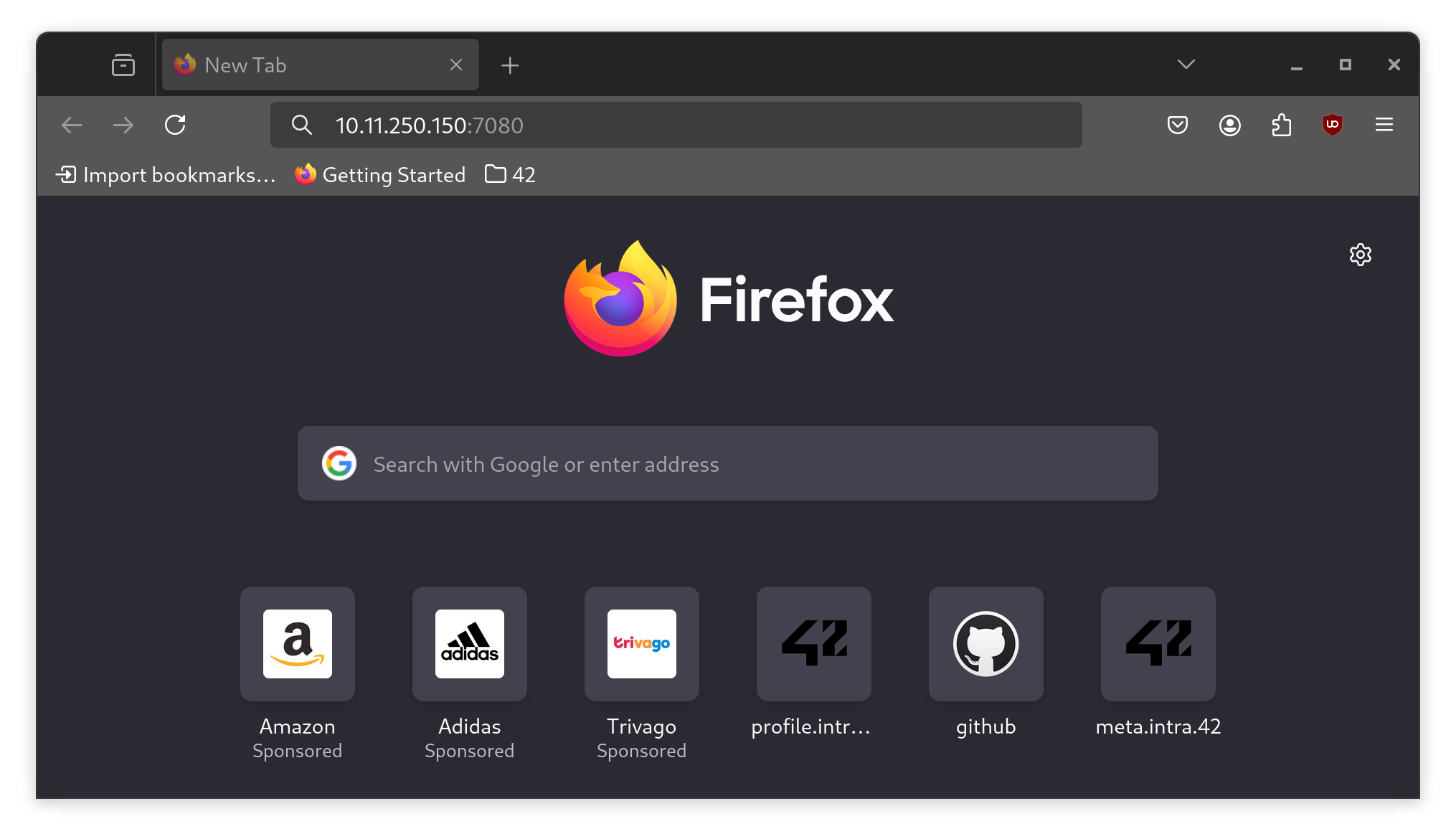
9. Aceptar el Certificado SSL Autogenerado
- Explicación: Es posible que aparezca un warning en el navegador debido a un certificado SSL autogenerado.
- Solución: Haz clic en “Advanced” y luego en “Accept the Risk and Continue” para acceder al panel.
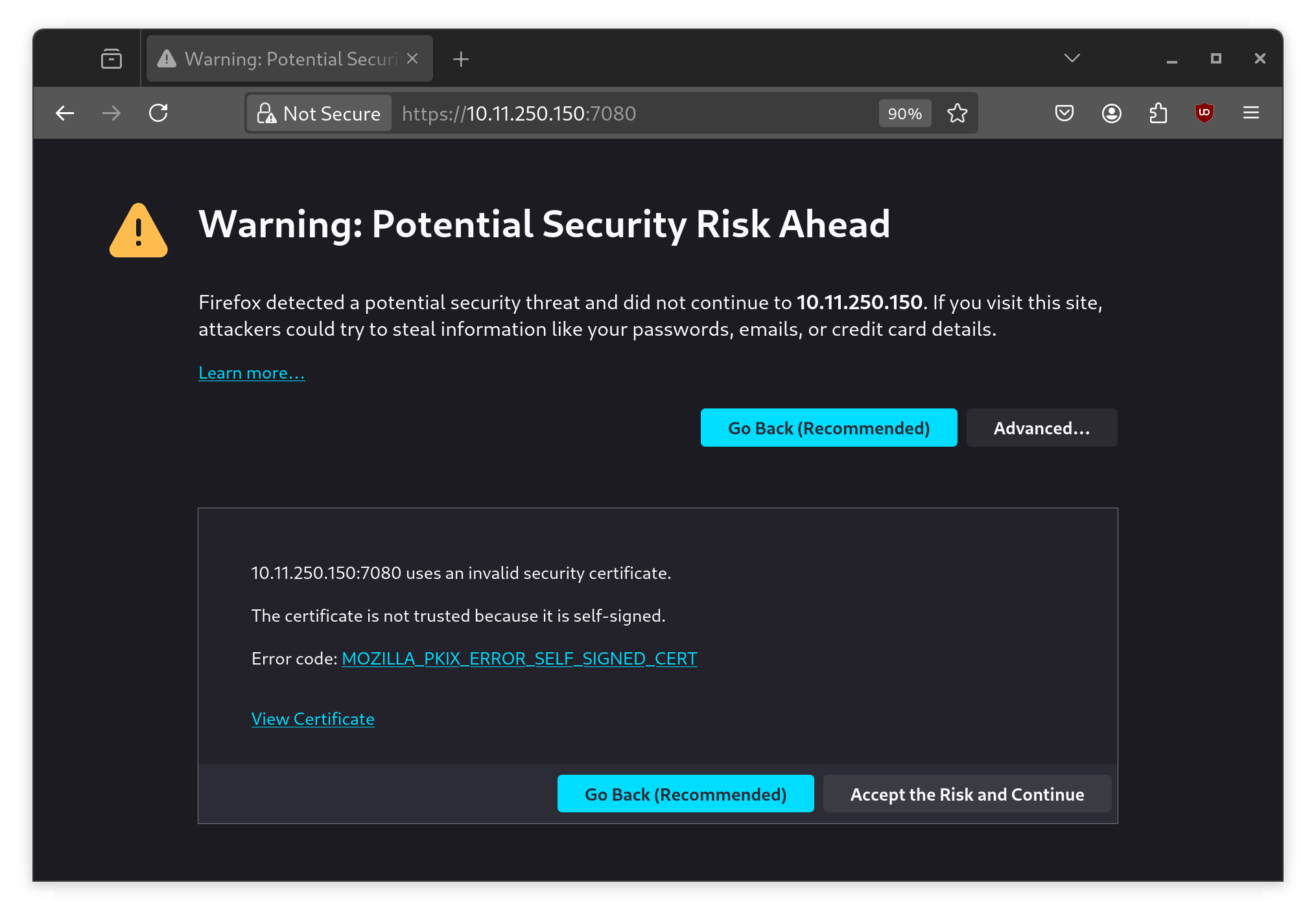
10. Acceder al Panel de Administración de OpenLiteSpeed
- Explicación: Ingresa las credenciales que configuraste anteriormente (
meghribey42Password-en este caso).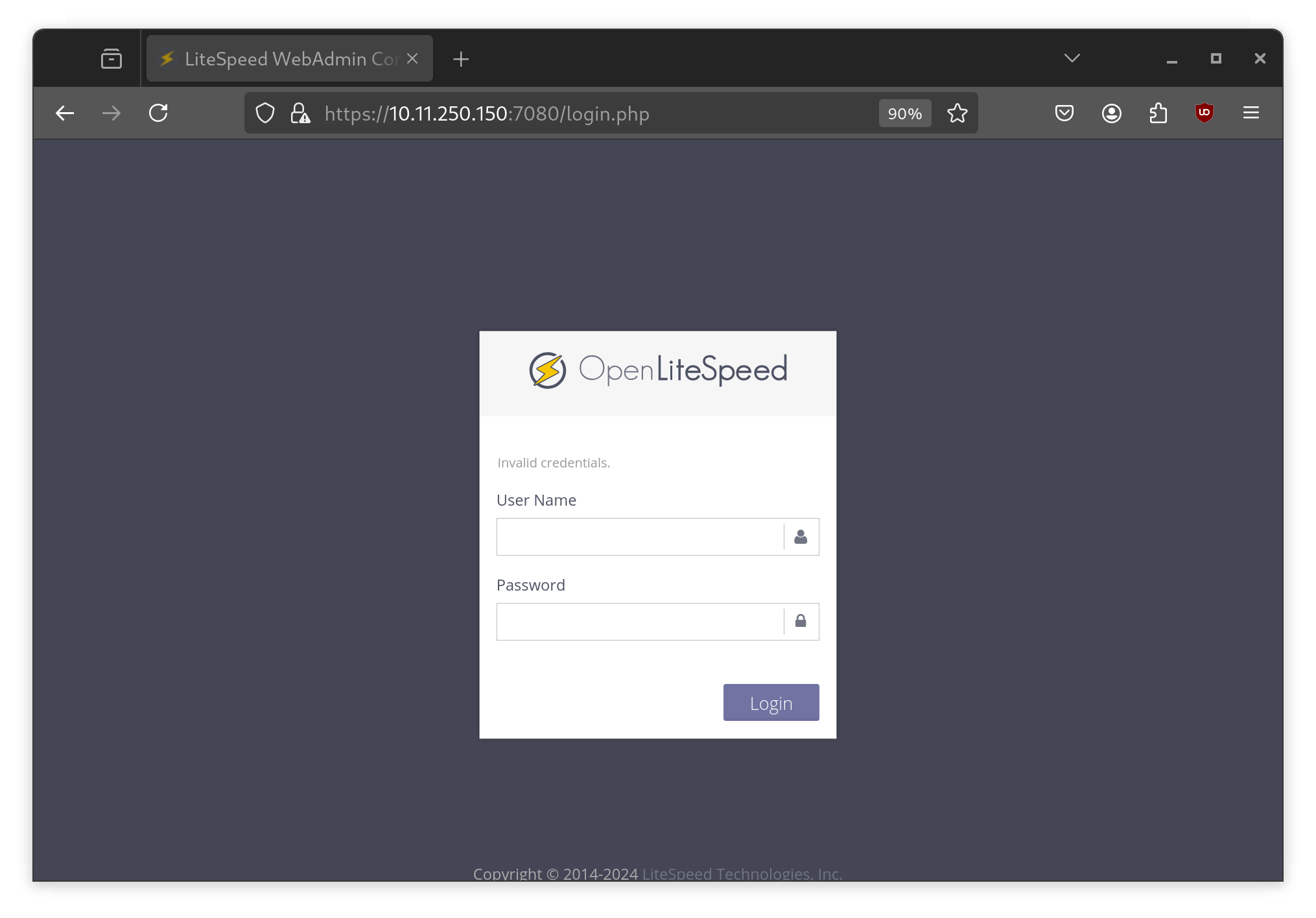
- Acceso al Panel: Si los credenciales son correctos, entrarás al panel de administración de OpenLiteSpeed.
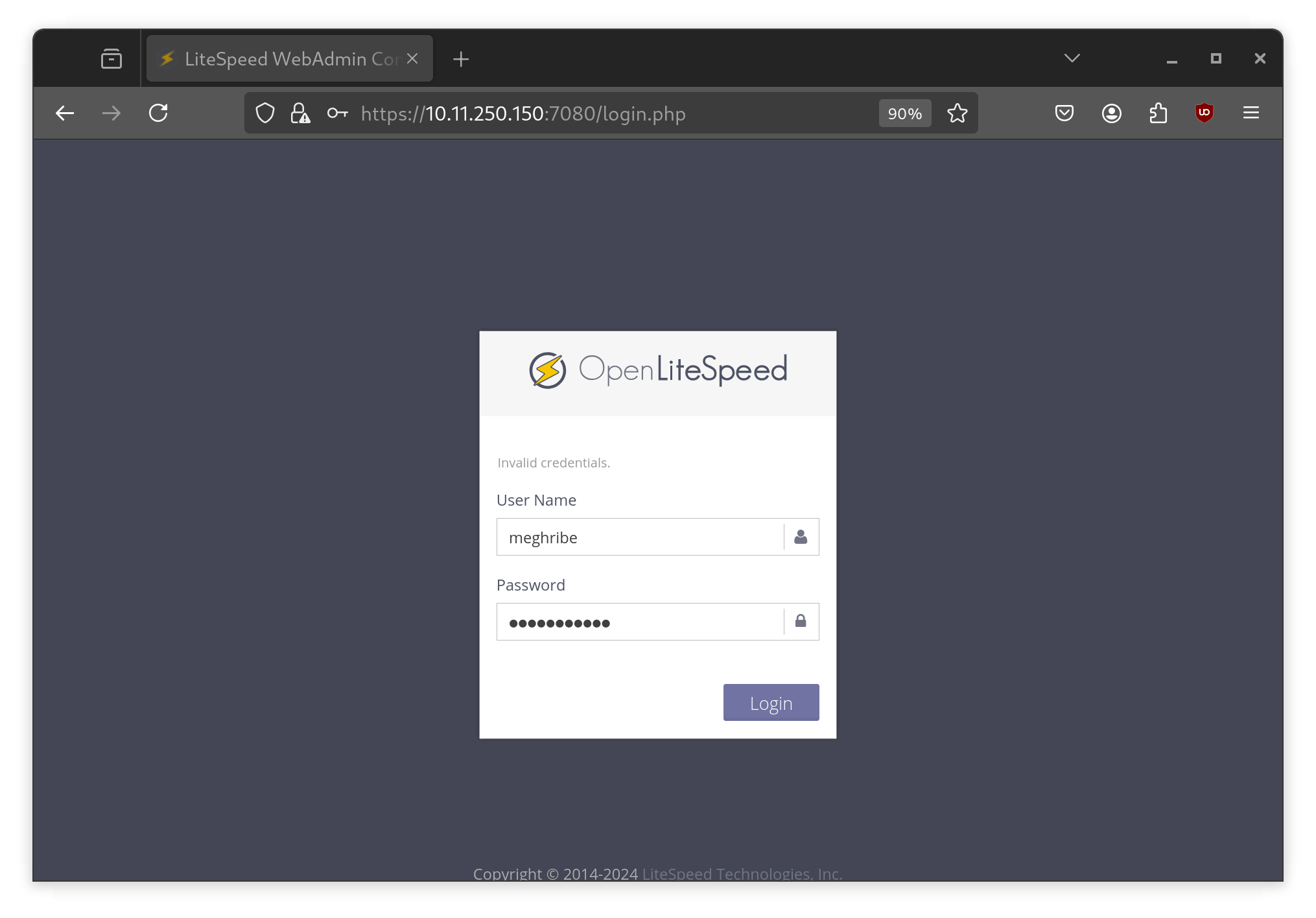
11. Explorar el Panel de Administración
- Explicación: Una vez dentro, explora unn poco lass opciones para configurar el servidor LiteSpeed.
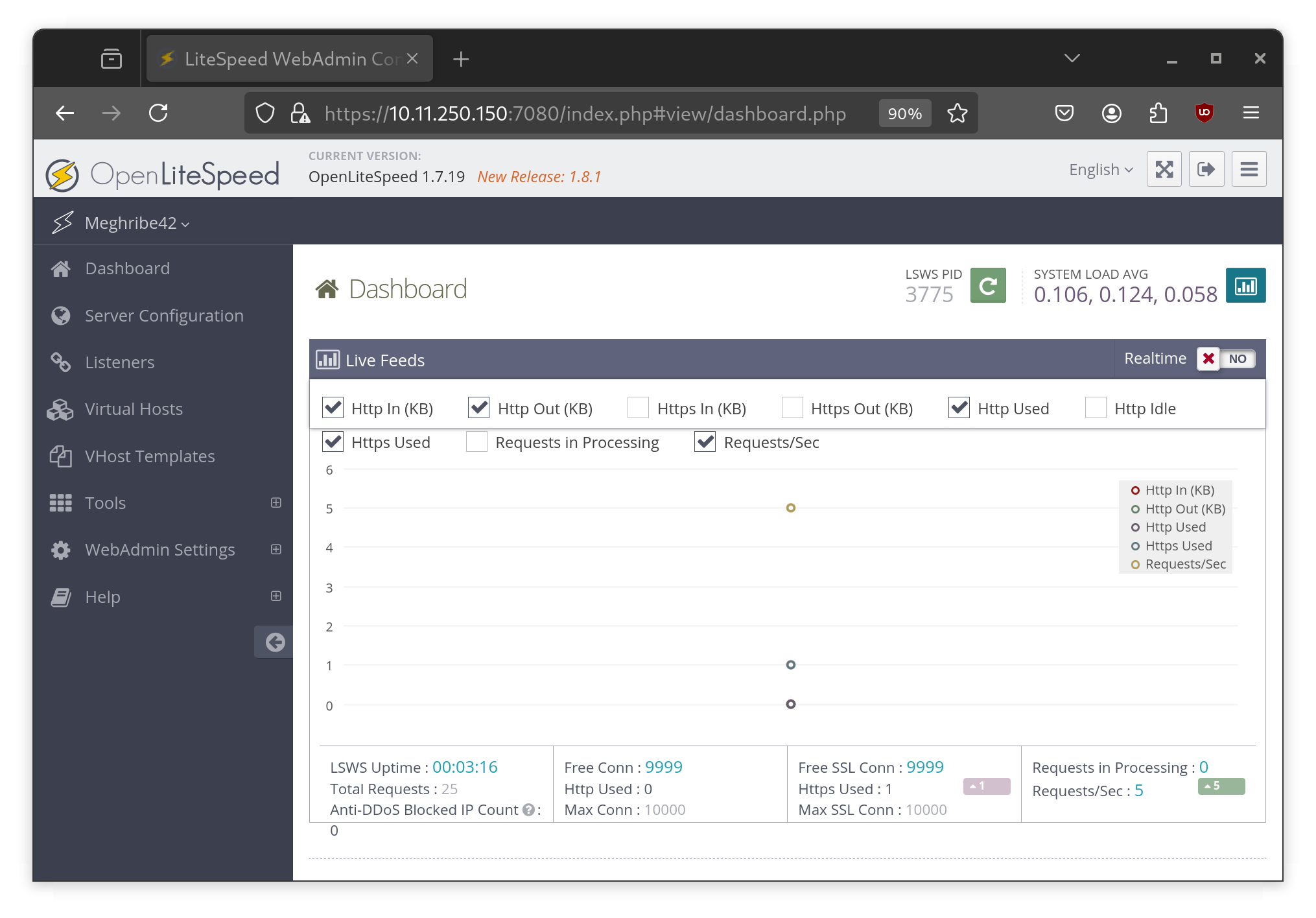
12. Estudio y Verificación Final
- Explicación: Revisa los conceptos para asegurarte de que entiendes cómo funciona todo y cómo administrarlo correctamente.